How to find and use the hidden Chromecast remote control

There’s a little not-so-secret feature on your Chromecast. Namely, a hidden menu you can use to select from the videos or options on the screen rather than using the app. But finding this hidden Chromecast remote control might not be the most intuitive thing.
If you’re like us, you might have spent time wondering why what you see on screen after your video ends is different from what’s visible on the app. It’s all so confusing! Particularly if you can see a video you like the look of but can’t find how to play it!
Well, you’re about to learn how to find the hidden Chromecast remote control that will allow you access to more features and functions on your Google Chromecast device. When you discover how simple it is to find and use, you’ll kick yourself for not figuring it out sooner!
How to find the hidden Chromecast remote control
When you click the cast button on your phone, your Chromecast wakes up and jumps into action. It’ll find and start playing whatever media you’ve asked it to, whether that be from YouTube, Netflix, Prime, or another streaming service.
You’ve probably hit the cast button after you finish watching the videos. It’s unlikely you’ve more than glanced at that screen other than to hit the disconnect button.
However, integrated into the YouTube app on Android is a dedicated remote and voice command. As long as your YouTube app is up to date, you’ll see these buttons appear when you hit the cast button for the second time, along with a volume control and disconnect option.
If you click the remote button, a new screen appears. You’ll now see a 4-way directional pad, a select button, and the voice search button. You’ll also see a back button that returns you to the previous menu.
Like with the standard Chromecast with Google TV remote, you can use these buttons to move through the interface on your TV when connected to the new Chromecast in the YouTube app.
If you choose to cast YouTube without selecting a video, the YouTube interface will show on the TV. From there, you can navigate through all the menus just as if you had the standard remote in hand.
Additionally, the voice search option means you can control by speaking commands. It works exactly like using the Google Assistant. As you speak, the software will process your query in real time on the screen.
When you’re finished, you can click the cast icon and disconnect to allow you to watch YouTube videos back on your phone’s screen rather than on the TV.
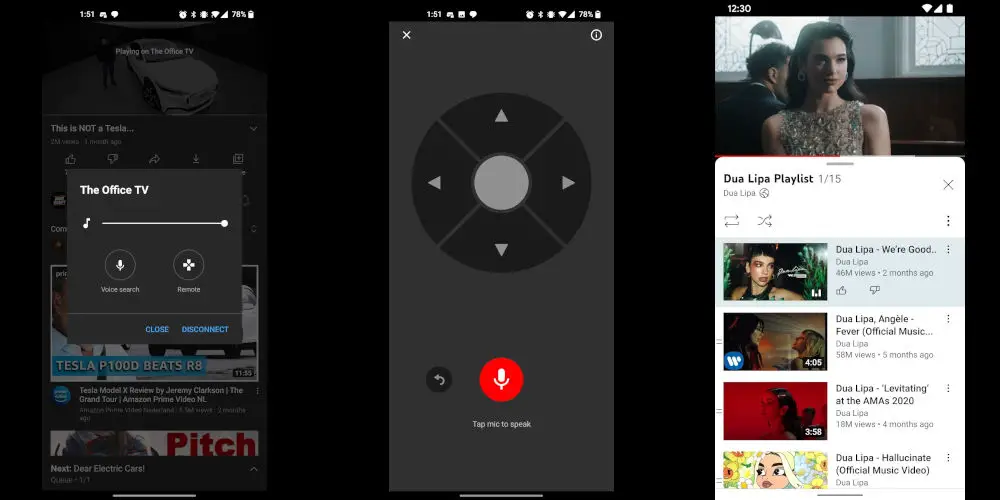
Check your YouTube app is up to date and use the menus
As long as you’re using an Android device running the latest version of YouTube, you can access these features automatically. The good news is that the YouTube app will update automatically. But you can check to see if you’re using the latest version by opening the Google Play Store app.
Within this app, you can see any updates ready to be installed, check the current versions of apps, and download new ones. It should take you a few seconds to find out what version you’re using and if that’s the latest one or not.
Having this additional functionality is very cool, and we hope other streaming services take note and roll similar ideas into their apps. It is unclear at this point if Google will make the API open to other services or if this will maintain a YouTube-only feature.
Fingers crossed, they allow others access to this bit of software, and more not so hidden, hidden Chromecast remote control appear!




