How to download apps on a Fire TV Stick
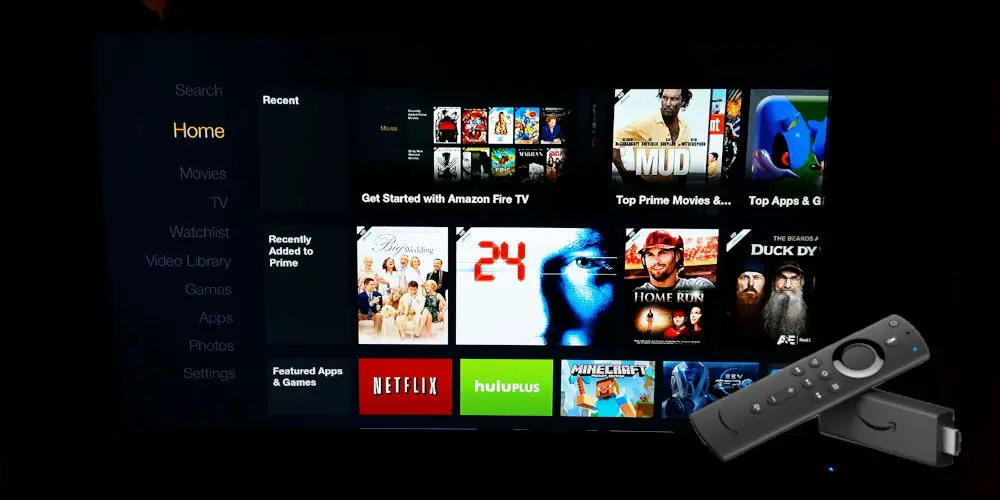
A feature few explore on their Amazon Fire TV Stick is adding new apps. Thankfully, it’s super simple to learn how to download apps on a Fire TV Stick, and they allow you access to even more content and features.
The Fire TV Stick is superb for watching movies and TV shows, playing video games, or listening to music. Who knew that such an affordable device could transform a TV into a fully-fledged smart TV with access to hundreds of services and nearly unlimited content.
The built-in app store offers an impressive selection of popular streaming services, including Netflix and YouTube. Plus, if you can’t find a particular app in the store, don’t worry. You still have an option to add it to your device.
You’ll about to learn how to download apps on a Fire TV Stick using either the Amazon website or side-loading. So, let’s get started!
How to install apps on a Fire TV Stick?
Every Fire TV Stick comes with a handful of pre-installed apps available for certain users. For example, Amazon Instant Video is free for Amazon Prime subscribers as a built-in video streaming service.
As the Fire TV Stick is primarily a digital streaming device, you can access a wide range of TV channels and streaming services. If you have a Netflix or YouTube account, you can watch your favourite shows.
But you still might want access to even more content. Don’t worry, as you can install apps to access more content options. There are multiple ways to install apps on your Amazon Fire TV Stick, including:
- By using the Amazon App Store
- By using the Search Function and Voice Control
- By using Amazon’s official website
- By “side-loading” apps.

Find and download new apps on Your Fire TV Stick
The best starting point is Amazon’s app store. With a seemingly endless list of options, it’s easy to get lost scrolling! If you haven’t explored the apps store before, here’s how to browse and download new apps on your Fire TV Stick by using your remote:
- Go to Home Screen
- Click on the Up button on the directional pad to access the top menu. Click the Right button until you get to Apps
- To open the Apps tab, press the Down button
- A list of apps and featured games will appear. Select the app by pressing the central button on the directional pad
- Click Get to install
- While most apps are free, there are some paid ones. So, you might need to click on the small shopping cart icon to purchase it.
After installing a new app, it will be visible on your home screen. Simply, tap on the icon to launch it.
Using the search function to find and download apps
If you know what you’re looking for, you don’t have to waste time browsing. However, if you’re unsure what the best app is, use the built-in search function.
The search feature makes it easy to locate any app on your device or in the App store. Using the search function is easy. Here’s how:
- Open your Home Screen
- In the top-left corner, you’ll see a small magnifying glass. Click on the icon to open the Search Function
- A keyboard will appear
- Using your remote, type in the name of the app that you want to download
- Select the app by clicking on the central button on the directional pad
- Click on Get to complete the installation (If you’ve already downloaded the app, the button will read Download)
- Start the app by clicking Open.
You can also use your Alexa Voice Remote to control your Fire TV Stick, including installing new apps. Here’s how to use voice commands to download apps:
- Take your Alexa Voice Remote
- Click on the voice button
- Say the app’s name
- When the app appears on the screen, use the voice command to Get.

Downloading apps to a Fire TV Stick using the Amazon Website
If you dislike using the Fire TV keyboard, there is another way. You can download apps on your computer using the Amazon website. The simple process involves a few steps.
Here’s how to download apps to a Fire TV Stick using the Amazon website:
- Open your browser and go to amazon.co.uk/appstore
- Look for the left-hand-sidebar with a list of devices
- Find your Fire TV Stick’s model and click on the small box next to it
- The apps are divided into categories on the left-hand sidebar
- Scroll until you find the one you want and click on it
- Click on the box under Deliver to, and a drop-down menu will appear
- Find your device on the list and click on Get App to download.
After installing an app, open the Apps tab on your home screen. If the download is successful, you’ll be able to locate the new addition there.
Can you use third-party apps with your Amazon Fire TV Stick?
If you want to use an app that’s not available on the Amazon app store, never fear! There’s a way to download and install third-party apps, called side-loading.
Basic settings
For it to work, you need to make a few adjustments to your device. Follow these steps:
- Open your Fire TV Home Screen
- In the right-hand corner, you’ll see the Settings tab
- Click to open
- Go to Device > Developer Option
- A window will appear
- Select Apps from Unknown Sources
- Click to Turn on.
Install any Android apps
Amazon devices only support Android apps. So, if you have them on your phone, you can transfer them to your Fire TV device.
- Ensure both your phone and Fire TV Stick are connected to the same network
- Find the app on your Android phone and open it
- In the upper-right corner of the screen, tap on the three dots
- Click on Select and then Network as this will scan all devices that share your network
- Look at the device name and IP address to locate your Fire TV Stick
- Click on it
- The top bar has a section called Local Apps
- Open it and find the app you wish to install
- Click on the app and confirm to Install.
You should now see the apps will automatically appear on your home screen.

Another way to side-load apps
You can also side-load apps by using the Downloader app by AFTVnews. Firstly, install this app on your Fire TV device. Next, there are two ways to install third-party apps with Downloader. Here’s how to do it through a direct URL:
- Go to Home on the left-hand sidebar
- Click on the very first option Enter URL
- Open the keyboard by pressing Select on your Fire TV Stick remote
- Type in the URL of the file you want to import. You must save the file before doing this. Downloading from a website requires different steps
- Press Go to start the download
- Install the APK (Android Application Package) file by tapping Install.
- Downloader will notify you once the app is fully installed. Click Open to launch it.
It’s now safe to delete the APK file. Downloader also has a built-in browser that allows you to download files directly from the internet.
- Open Downloader
- Choose Browser from the left sidebar
- Type in the address
- Click Go
- Select Fullscreen Mode from the hamburger menu
- Scroll the page with your remote and find the download link
- Download file
- Click Install
- A notification will appear when the app is installed
- Click “Done” to finish or “Open” to launch.
That’s How to download apps on a Fire TV Stick!
As you can see, learning how to download apps on a Fire TV Stick is quick and painless. The Amazon App Store is both well-equipped and user-friendly.
Plus, if you can’t find a particular app, there are alternative solutions. You can side-load the app through your phone (if it’s an Android) or an intermediate utility app.
Hopefully, you now know how to download apps on a Fire TV Stick and what these additions allow you to access. You now might like to read our guide to: Can you install Google Play on Fire TV Stick?.




