How to factory reset your Chromecast device
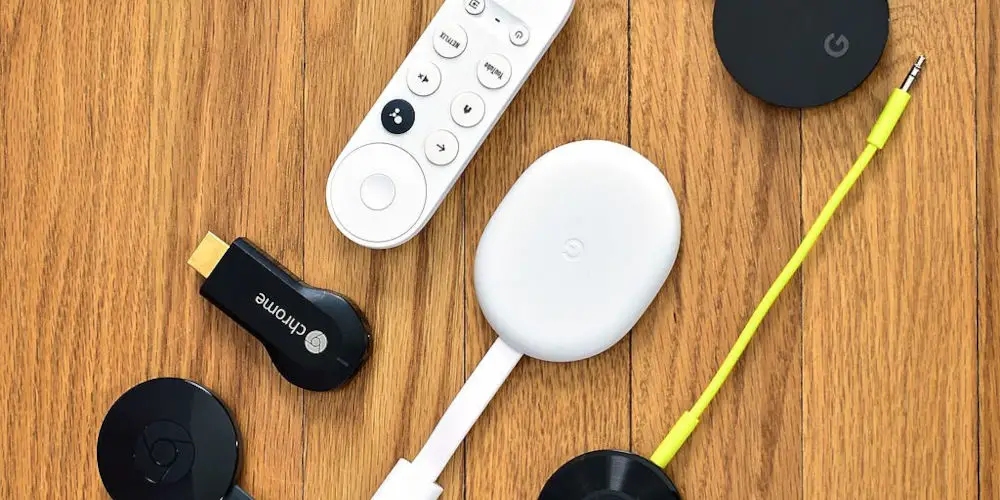
If your Google Chromecast stops working and you’ve tried all of the common fixes you can think of, you might be at a loss of what to try next. Don’t worry. Here’s how to factory reset your Chromecast.
Before we get to the step by step instructions, it’s worth trying the following:
- Check your phone and Chromecast are using the same Wi-Fi network
- Is the power plug correctly plugged in?
- Unplug it and plug your Chromecast back into your TV
- Restarting your Wi-Fi router
- Removing and reinstalling the Google Home app.
If your device still isn’t working, your last resort is a factory reset. After completing a factory reset, your Chromecast device to its default factory settings. Warning: This action will clear your data and can’t be undone.
As Google have released 6 versions of the Chromecast, we have instructions for each type. Here are the methods that will allow you to learn how to factory reset your Chromecast.
Factory reset your Chromecast (1st gen)

photo by Google
From the Google Home app
- Open the Google Home app
- Touch and hold your device’s tile
- At the top right, tap Settings
- Tap More
- Next tap Factory reset
- Confirm Factory reset.
Note: This option is only available if you still have access to the network that your Chromecast was set up on. Otherwise, you’ll need to reset the device itself.
From the Chromecast device
- While the Chromecast is plugged into the TV, hold down the button on the Chromecast device for at least 25 seconds or until the solid LED light turns into a flashing red light
- Once the LED light turns blinking white and the TV goes blank, release the button
- The device will then restart.
How to factory reset your Chromecast Audio

photo by Google
A factory reset will reset the Chromecast Audio to its default factory settings. You can use one of the two methods listed below:
From the Google Home app
- Open the Google Home app
- Touch and hold your device’s tile
- At the top right, tap Settings
- Select More
- Tap Factory reset
- Confirm Factory reset.
From the Chromecast Audio device
- While the Chromecast Audio is plugged in, hold down the button on the side of the Chromecast Audio. The LED will begin blinking orange
- When the LED light turns white, release the button
- The Chromecast Audio will begin the reboot sequence.
Factory reset your Chromecast (2nd gen), Chromecast (3rd gen) or Chromecast Ultra

photo by Google
From the Google Home app
- Open the Google Home app
- Touch and hold your device’s tile
- At the top right, tap Settings
- Tap More
- Click Factory reset
- Confirm Factory reset.
Note: This option is only available if you still have access to the network that your Chromecast was set up on.
From the Chromecast device
While the Chromecast is plugged into the TV:
- Hold down the button on the side of the Chromecast. The LED will begin blinking orange
- When the LED light turns white, release the button
- The Chromecast will restart.
Factory reset Chromecast with Google TV

photo by Google
With the Chromecast Voice Remote
- At the upper right of your TV screen, select your profile
- Tap Settings
- Select System
- Tap About
- Select Factory Reset.
From the Chromecast device
- While the Chromecast is plugged into the TV and powered on, press and hold the button on the back of the Chromecast. The LED should start to blink yellow
- When the LED light turns solid white, release the button
- The Chromecast will reset.
That’s how to factory reset your Chromecast
Regardless of the version of Google Chromecast you have, you now have the instructions to fully reset it. Bear in mind that even though you know how to factory reset your Chromecast, doing so will wipe it of any data and return it to the original settings.
As long as you understand this, you’ll be fine. But do follow our instructions as they allow you to reset your device quickly and painlessly.




