How to make a shopping list with Google Assistant
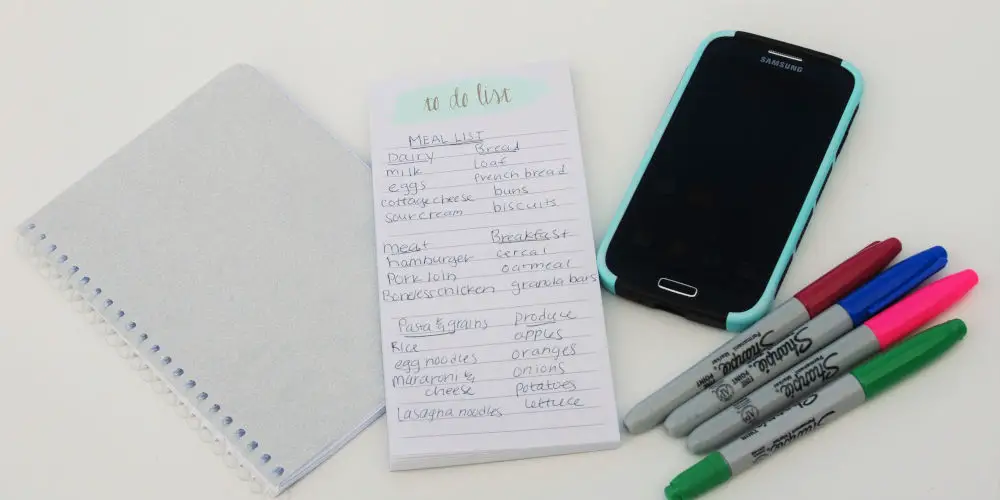
Ever wonder if there’s a better way to make shopping lists?! No one wants to carry scrapes of paper around or have to create another note on their phone. Thankfully it’s easy to learn how to make a shopping list with Google Assistant!
You’ll find all the tips you need to get creating shopping lists using your voice and Google Assistant that you can recall with ease, whether you’re in the supermarket, petrol station, or ordering online!
Here’s how to make a shopping list with Google Assistant.
The basics of creating a shopping list with Google Assistant
You can ask your Google Assistant to make a shopping list. For example, you can say:
- “Hey Google, create a [store] shopping list”
- “Hey Google, create a list called [store] shopping”
- “Hey Google, add cereal to my shopping list”
- “Hey Google, what’s on my shopping list?”
You can also change or remove items on your list, or share your list with others.
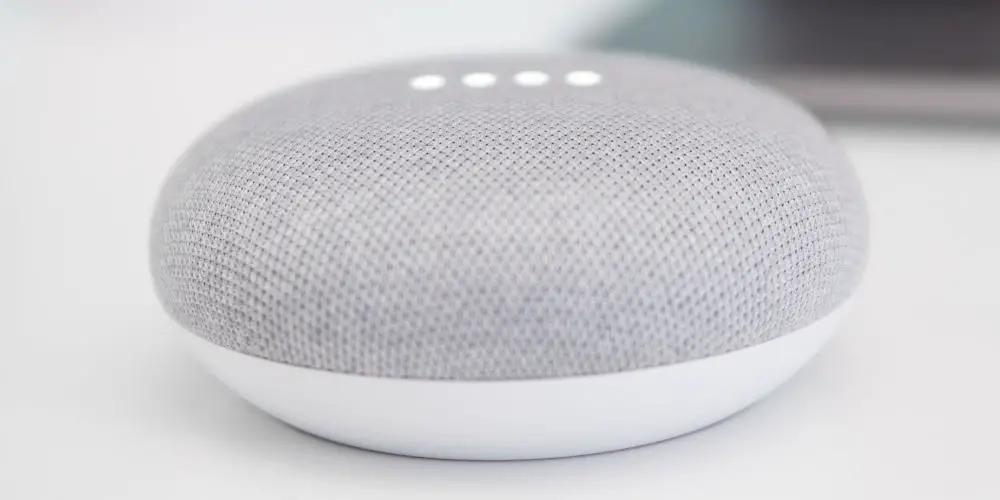
Create a shopping list on your phone
You can create a shopping list using your Google Assistant on a phone or tablet.
- On your Android phone or tablet, touch and hold the Home button or say “Hey Google.”
- Say a command, for example:
- “Create a [store] shopping list”
- “Add cereal to my shopping list”
- “Add cereal and bread to my shopping list”
Items are automatically added to your primary shopping list. Learn how to see or change your primary shopping list.
Add items based on previous lists
When you create a list, you might see items to add based on your previous lists or other popular items.
To add a suggested item to a list:
- Create a new list or open an existing list.
- Under “Add item” tap a suggested item.
Tip: To see more items swipe left or right.
Manually add items
If you don’t want to use your voice, you can add items to a shopping list manually.
- On your Android phone or tablet, touch and hold the Home button or say “Hey Google.”
- Say “Show me my shopping list.”
- Tap View list
- Tap Menu
- Tap a shopping list
- Tap Add item
- Enter an item
- Click Done.
Create another shopping list
- On your Android phone or tablet, touch and hold the Home button or say “Hey Google.”
- Say “Show me my shopping list.”
- Tap View list
- Tap Menu
- Tap Create new list
- Optional: To automatically add items to this shopping list when you use your voice, tap Make this my primary list.
- Tap Create.
See your shopping list
- Say “Hey Google” or press the button to talk to your Google Assistant.
- Say a command, for example:
- “Show me my shopping list”
- “What’s on my shopping list?”
Change, check off, or remove items
- On your Android phone or tablet, touch and hold the Home button or say “Hey Google.”
- Say “Show me my shopping list.”
- Tap View list
- Tap Menu
- Tap the shopping list you want to change.
- To change an item, tap the item, enter your changes and tap Close.
- To check off an item, swipe right on the item.
- To remove an item, swipe left on the item.
Share a shopping list
You can share a shopping list with as many people as you want. Each person can add, change, or check off shopping list items, or add more collaborators.
- On your Android phone or tablet, touch and hold the Home button or say “Hey Google.”
- Say “Show me my shopping list.”
- Tap View list
- Tap Menu
- Tap the shopping list you want to share
- In the top right, tap Share
- Enter a name or email address
- Tap Save
- At the top of the shopping list, you’ll see members you added.
Rename or delete a shopping list
- On your Android phone or tablet, touch and hold the Home button or say “Hey Google.”
- Say “Show me my shopping list.”
- Tap View list
- Tap Menu
- Next to the shopping list you want to rename, tap More
- Then Rename or Delete.
See all shopping lists
- On your Android phone or tablet, touch and hold the Home button or say “Hey Google.”
- Say “Show me my shopping list.”
- Tap View list
- Tap Menu.
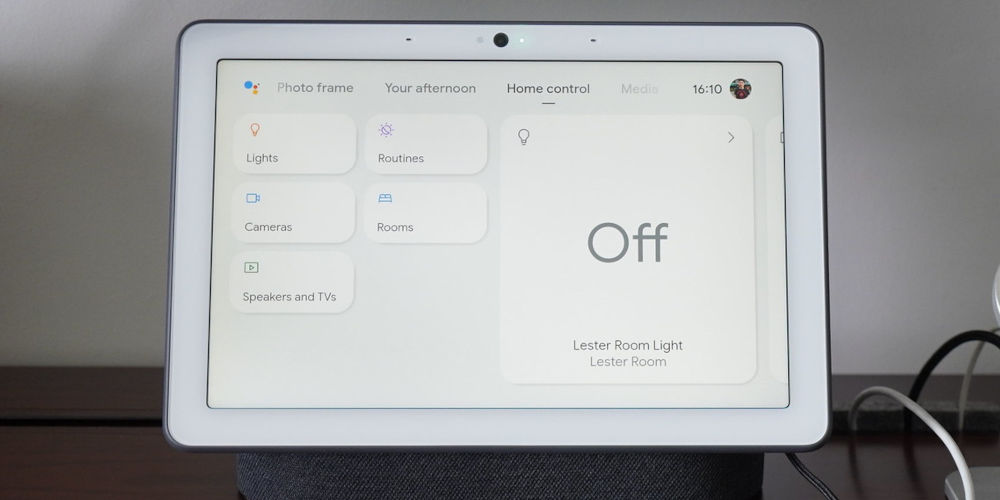
Create a shopping list on your speaker or smart display
You can create a shopping list using your Google Assistant on speakers or smart display.
Turn on personalisation
When this setting is on, Google Assistant can read info like your shopping list and help you with payments.
- On your Android phone or tablet, open the Google Home app
- At the bottom, tap Home
- Touch and hold your speaker or smart display
- At the top right, tap Device settings
- Tap Recognition and sharing
- Tap Recognition and personalisation
- Turn on Allow personal results.
Create a shopping list
- On your Android phone or tablet, open the Google Home app and say “Hey Google”.
- Say a command. For example:
- “Create a [store] shopping list”
- “Add cereal to my shopping list”
- “Add eggs and bread to my shopping list”
Items are automatically added to your primary shopping list.
Add items manually
- On your Android phone or tablet, open the Google Home app
- At the top right, tap your Profile picture or initials
- Tap Assistant settings
- Tap Services
- Click Shopping list
- At the top left, tap Menu
- Tap a shopping list
- Click Add item
- Enter an item
- Tap Done.
Create another shopping list
- On your Android phone or tablet, open the Google Home app
- At the top right, tap your Profile picture or initials
- Tap Assistant settings
- Tap Services
- Click on Shopping list
- Tap Menu
- Click on Create new list
- Tap Create.
Find your shopping list
- On your Android phone or tablet, open the Google Home app
- At the top right, tap your Profile picture or initials
- Click on Assistant settings
- Tap Services
- Click on Shopping list
- At the top left, tap Menu.
Remember, your Assistant will show your primary list.
Find or change your primary shopping list
When you add items with your voice, they’re automatically added to your primary list. You can change your primary list whenever you want.
- On your Android phone or tablet, open the Google Home app
- At the top right, tap your Profile picture or initials
- Click on Assistant settings
- Tap Services
- Click on Shopping list
- At the top left, tap Menu
- Under “Primary list”, you can find your primary shopping list
- Change your primary shopping list, tap More
- Click on Make primary.
Change, tick off or delete items
- On your Android phone or tablet, open the Google Home app
- At the bottom, tap Home
- Click on Settings
- Tap Notes and lists
- Click on Shopping lists
- At the top left, tap Menu
- Tap a shopping list.
- To change an item: tap the item, enter your changes, click Close.
- To tick off an item: swipe right on the item.
- To remove an item: swipe left on the item.
Share a shopping list
You can share a shopping list with as many people as you want. Each person can add, change or tick off shopping list items, or add more collaborators.
- On your Android phone or tablet, open the Google Home app
- At the bottom, tap Home
- Click on Settings
- Tap Notes and lists
- Click on Shopping lists
- Tap Menu
- Tap a list
- At the top right, tap More
- Click on Add a collaborator
- Enter a name or email address
- Save.
At the top of the list, you can find members that you added.
Remove someone from a shared shopping list
- On your Android phone or tablet, open the Google Home app
- At the top right, tap your Profile picture or initials
- Tap on Assistant settings
- Click Services
- Tap Shopping list
- Click on Menu
- Tap a shopping list
- At the top of the list, tap the person you’ve shared the shopping list with
- Next to the list member, tap Remove
- Tap Save.
Rename or delete a shopping list
Note: Only a shopping list owner can delete a shopping list.
- On your Android phone or tablet, open the Google Home app
- At the top right, tap your Profile picture or initials
- Click Assistant settings
- Tap on Services
- Click on the Shopping list
- At the top left, tap Menu
- Next to a shopping list, tap More
- Then either Rename or Delete.

That’s how to make a shopping list with Google Assistant
You now know how to make a shopping list with Google Assistant using either your phone or tablet. Plus, you know how to make them work for you and not control you! Have fun!




