How to use Google Home as an intercom in your property
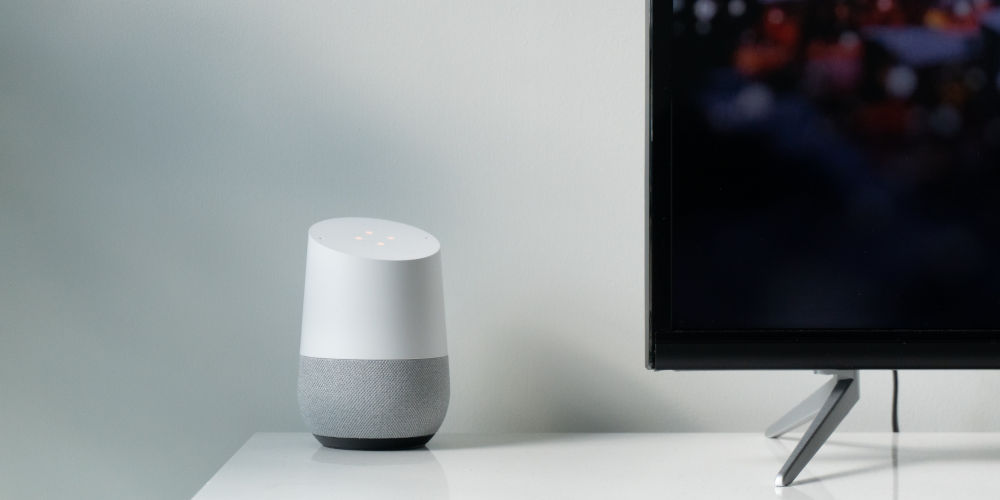
Life is easier with Google Home as you can use any of the Nest speaker range with Google Assistant to help you complete various tasks. But, you might not know that you can use Google Home as an intercom within your home. You’ll never need to shout orders at the kids again!
While you might not instantly think of using Google Home as an intercom, you’ve probably used it to play music, read the news to you or set appointment reminders. Yet with two Google Nest speakers in your home, you can use them as an intercom communication system.
Easily send short, concise messages to family members around your home using your Google Nest speakers using the Google Home’s Broadcast feature. If that sounds exciting, then here are the steps you need to follow to make it a reality.
What is Google Home’s Broadcast feature?
Send voice messages to every Google smart speaker in your home using the Google Home Broadcast feature. You could notify your kids that tea is ready, that granny has just arrived or your popping to a local shop.
As kids in the 90s, our mother used to shout up the stairs, forgetting we wouldn’t hear her as we all had separate TVs or boomboxes! Sadly, she wasted a lot of effort yelling. Sending us texts didn’t improve the situation all that much, but at least it’s a step in the right direction!
If only we had a few Google Nest speakers connected to the home’s Wi-Fi network, then she could have sent us all a voice message and saved years of frustration, and more importantly, her voice!
To successfully broadcast a message, each household member should be linked to different Google Assistants. You should also turn off the ‘Do Not Disturb’ and ‘Downtime’ modes.
Bear in mind, that you can’t select individual devices to send messages to as the Broadcast feature will play it on every connected speaker in that network. Sadly, there’s (still) no way to choose the recipients.
Broadcast using Google Chrome
To broadcast a message, you’ll either need to be close to a Google Home speaker, or you’ll need a smartphone that has Google Assistant set up. That same phone should have the same Google Account as all other Google Home devices.
Your phone can be connected to another network and not the same Wi-Fi as your Google Home devices. Here’s what you should do:
- Launch the Google Home app on your phone
- Go to the home screen
- Look for a ‘Broadcast’ icon among the options on the home screen
- Say your message once you hear Google ask: “What’s the message?”
- Wait for the app to display: “OK, broadcasting now.”
- The message will be broadcast on all Google Home speakers
If you’re near one of the Google Home speakers, you can use the voice command to start broadcasting. Start with “OK, Google (or Hey, Google)”, and then say one of these commands:
- “Broadcast”
- “Tell Everyone”
- “Shout”
- “Announce”
Followed by the message that you want to send.
Bear in mind that your message will also be played through the Google Home speaker that you used to record your message.
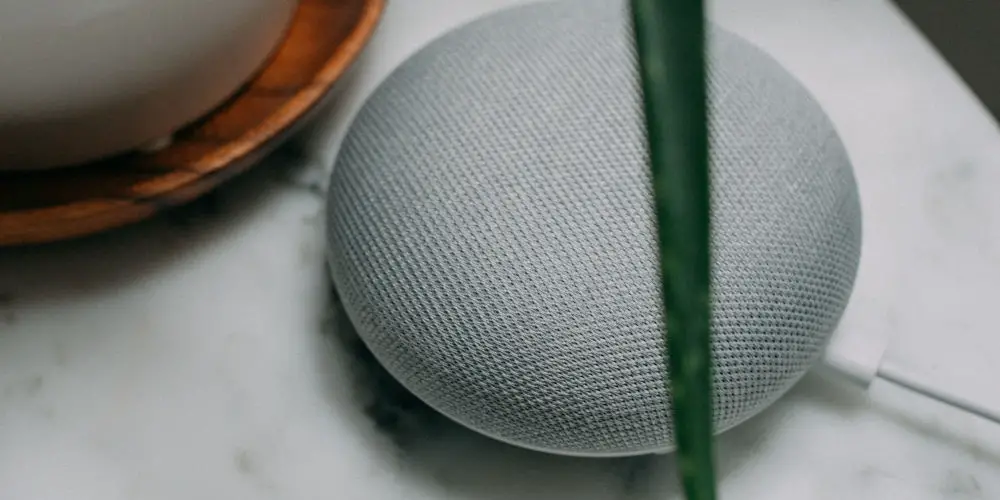
Simplify the process with Special Broadcasts
You don’t always need to send a custom message as Google Home speakers have several integrated broadcast alerts built-in. For example, a “Dinner/Breakfast/Lunch is ready” command will broadcast a virtual dinner bell notifying everyone within your home that they should come to the dining table and eat.
A complete range of universal alarms are also available. These include a wake-up call, broadcasting that you’ll be home soon, or that it’s time to watch a movie together. The Google Support website has a complete list of all available built-in broadcast commands.
Can I reply to a Broadcast message?
After receiving a broadcast message, you might want to reply to the sender. For example, you ask a message about dinner with “just coming”, “I’ll be down in 5 minutes”, or even “what’s on the menu”.
However, unlike the original broadcast, your reply will return only to the sending device, be that a smartphone or a Google Nest speaker. If the sender used the Google Home app to broadcast a message, then your response will go to the Google Assistant instead of the Google Home app.
Replying is very easy as there are two methods you can use. You can reply using the Google Home speaker voice command, or by a reply button on the Google Home Hub (if you have it).
To reply to a broadcast using the speaker, you can just say: “Hey, Google. Reply.” Alternatively, you can use “OK, Google. Send a reply.” You’ll next hear a response from Google Assistant, after which, you can speak your message. It will be sent back to the sending device.
On the Google Nest hub, a small reply button will appear on the bottom-right of the screen. Tap it and wait for the device to respond before recording your message. After speaking, it will send your reply back to the initial device.
Is “OK Google, Broadcast” similar to Amazon’s Drop In feature?
If you’re familiar with Alexa, then you might know about Amazon’s Drop In feature. It allows you to call other Alexa-enabled devices, both in your home and outside (as long as they have set up permission).
Google’s “Broadcast” function is similar to Amazon Alexa’s Drop In but not quite as good as it doesn’t allow live two-way communication. That said, both features are highly useful within the home.

What happens if I’m already listening to music?
If your Google Nest device is already playing music or reading the news, saying “Ok Google, broadcast” will mute the audio while you speak into the speaker.
It also interrupts music playing on the other devices in the network so that your message does not get overlapped by whatever your family is listening to.
How does it compare to a real intercom?
Deciding to use Google Home as an intercom is a great idea but it’s not a proper intercom, hence why Google has used the name ‘Broadcast’. The difference between this feature and the typical intercom is two-way communication.
As the name suggests, Google Home only allows one-way communication. You can’t talk directly to the end-user. Instead, you record a message that’s then transmitted and then after listening, the recipient can respond.
For this to be a proper intercom, it should allow you to communicate in real-time without leaving any breaks between messages.
That said, this feature can help you communicate more effectively with your family members in your home without having to shout or repeat yourself. Being able to use Google Home as an intercom will be highly useful.
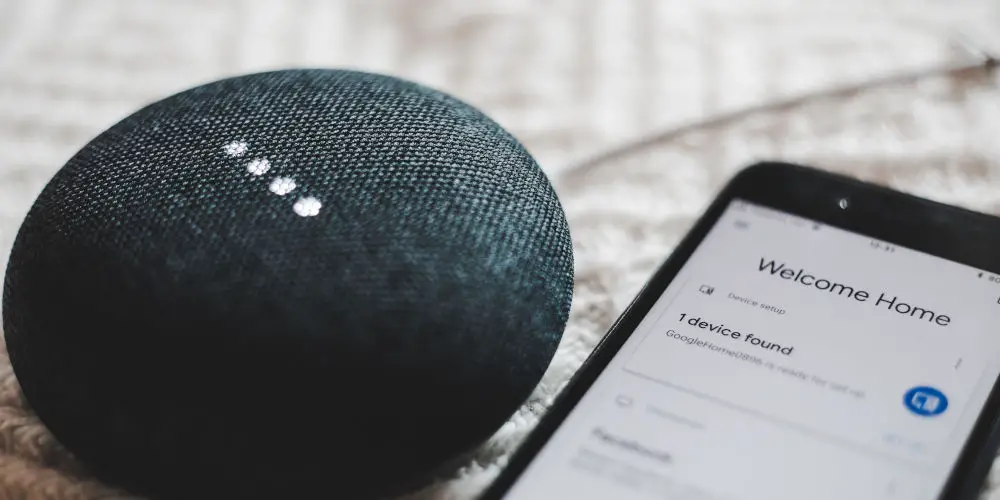
Creating an intercom using Google Home and Google Duo
You can use Google Duo, which is a free voice and video chat app that’s similar to FaceTime or WhatsApp. You can use your Duo account to call from speaker to speaker in your house or to call your Google Home speakers from your phone.
Here’s what you need to do:
- Ensure you have Duo installed on your phone and you’re logged in to the same Google Account as your Google Home
- Navigate to your Home screen on your Google Home app
- Select the device you want to enable this feature (You’ll have to do this for each smart speaker
- Click the Settings Icon at the top right-hand corner
- Select Voice Calls. This will take you to a screen to connect Duo with this speaker
- Click Continue
- Press next.
Now, repeat this process for each of your Google Home / Nest Speakers. To test, say something like “Hey Google, Call the Living Room”.
You’ll want to double-check that each speaker has a unique name and is assigned to a room in the Google Home app. If you move a speaker to a new room, then you’ll then need to also update its name and location in the app.
Starting to use Google Home as an intercom
The best part of trying to use Google Home as an intercom! It’s worth spending a bit of time experimenting with different commands and trying from your phone as well. Within a short time, you’ll be issuing orders to every family member without needing to shout!




