Google Assistant not working? 7 Simple fixes to try

Wanting to check the weather, you grab your phone and say “Hey Google“, hoping to see the Google Assistant pop up. A second or two later, you’re still waiting. Is Google Assistant not working, you wonder?!
It’s not you, the AI on your Android phone that’s being slow to respond. But never fear, and don’t throw your phone away as you probably can solve any issues quickly and get back to Google Assistant helping you to live smarter.
As one of the most valuable virtual assistants available, Google Assistant is both helpful and fun to use. So it seems that Google assistant is not working, it can be infuriating.
Thankfully, getting this popular voice assistant back up and running is simple, once you know what steps to take. And luckily, you’re in the right place to learn a few different ways to fix Google assistant not working or responding.
#1 Try restarting your phone

The reason why your Google Assistant isn’t working could be a minor issue that restarting your phone can solve. And anyway, you should periodically restart your phone to ensure it’s in top condition.
Here’s how to restart your phone:
- On some phones, you can restart your phone by pressing the Power button for about 10 seconds.
- Otherwise, restart your phone through the power menu. Press and hold the Power button until the menu appears. Tap/swipe Restart to reboot your phone.
Now try using Google Assistant after your device restarts. If not working still, don’t worry as there are plenty of other solutions to get it back up and working.
#2 Check your Wi-Fi connection
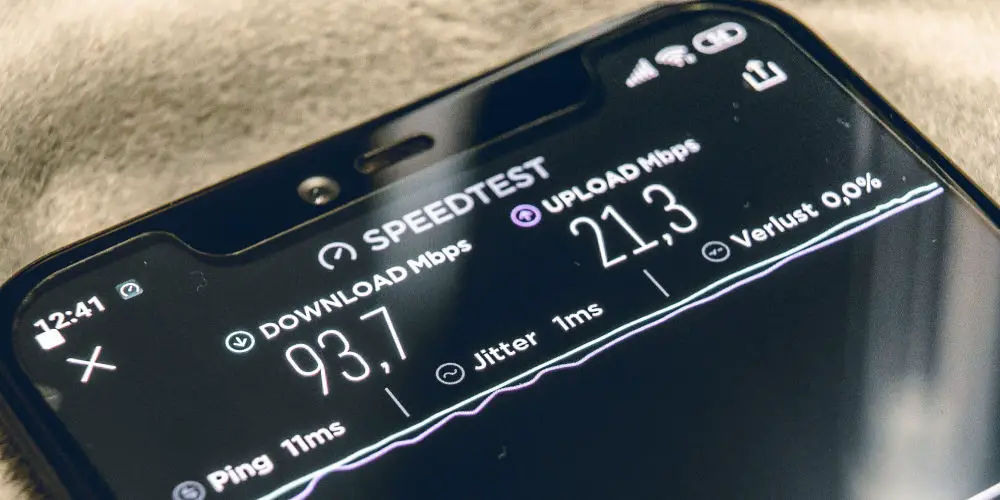
Hopefully, you’re aware that Google Assistant use a lightweight app combined with extensive cloud computing that processes your requests and returns an answer. If it can’t access the cloud servers, then it won’t work.
So, you need a strong and stable Wi-Fi connection for Google Assistant to work properly.
The “ok Google not working” problem may emerge if your Wi-Fi signal is unstable or poor. You could perhaps be out of your Wi-Fi range or have used up all of your mobile data.
Testing the strength of your Wi-Fi connection is easy. Simply, try opening a webpage on your browser or send a WhatsApp text message. If either works well, then your internet connection is fine and isn’t causing any problems.
#3 Ensure your Android device supports Google Assistant
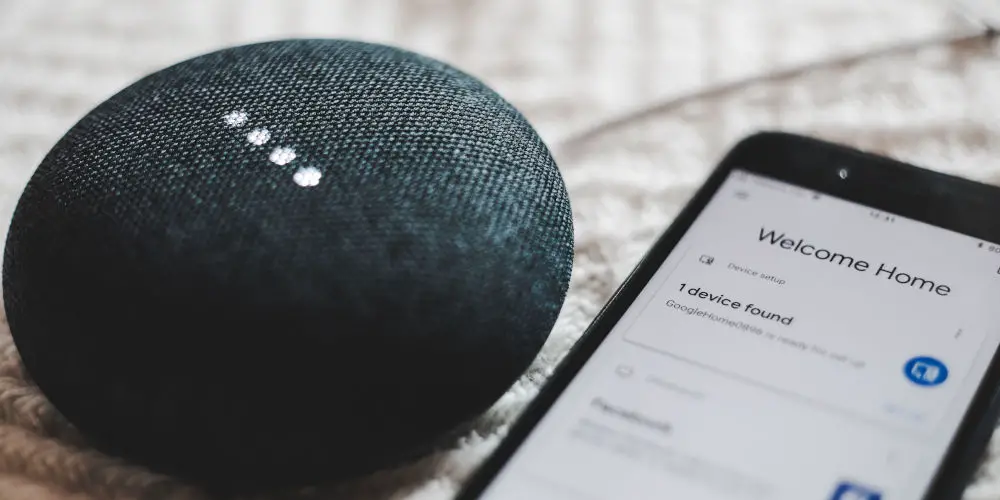
Now, this might sound dumb, but it’s worth checking if your device and its operating system does in fact support Google Assistant. You might be using an old version of Android or using out of date hardware.
For the Google Assistant to work flawlessly on your phone, it has to meet the following requirements:
- Minimum of Android 5.0 and 1GB of RAM.
- Google App 6.13 or later (recommended – latest stable version).
- Google Play Services.
- A screen resolution of 720 pixels or more
- Ensure your device’s language is set to one that supports Google Assistant such as English, French, Portuguese, etc.
#4 Check that Google Assistant is enabled on your device
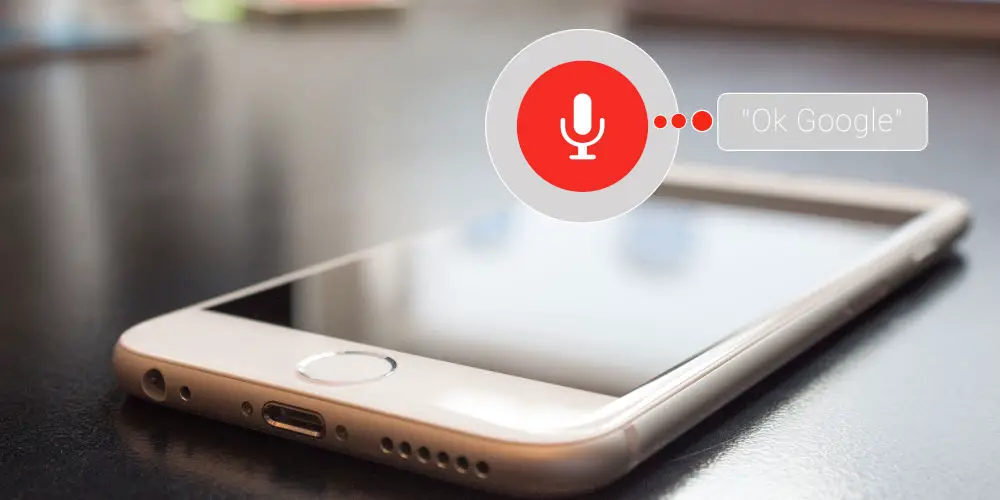
There are various ways to check that the Google Assistant is enabled and working on your phone, including:
- Holding down the Home button for 2 seconds, or swiping out from the bottom edge if you use Android 10 navigation gestures.
- By pressing a dedicated Google Assistant button on your phone.
- Or by saying the “Hey Google” voice command.
If you use your voice to activate Google Assistant by either saying “Hey, Google” or “OK, Google“, then ensure that you’ve enabled the feature. You might have disabled it by accident. Thankfully, it takes a few seconds to enable it, here’s how:
- Open the Google App on your phone
- Tap on more from the bottom bar
- Select Settings from the menu
- Click on Voice
- Select Voice Match to access the voice settings for the Assistant
- You’ll see a window showings the Assistant’s settings, toggle on the setting labelled Hey Google
- Follow the instructions on the screen to set up the Voice model.
After doing this, your phone should recognise your voice when you say “Hey, Google” or “OK, Google“, allowing you to access and use the Google Assistant.
#5 Check the permissions for the Google app
![]()
For Google Assistant to work correctly on your phone, you need to grant the Google app all necessary permissions. The most important permission is to use the phone’s microphone. Without these, the Google Assistant may not work or respond.
Here’s how to check and grant all necessary permissions for your Google app:
- Open the Settings app
- Select Apps
- Click on See all apps
- Find the Google app and open it
- On the app’s settings page, tap on Permissions to view what the Google app can access on your device.
- Toggle on all necessary permissions from the screen
- Try to use your Google Assistant again.
#6 Retrain the voice model
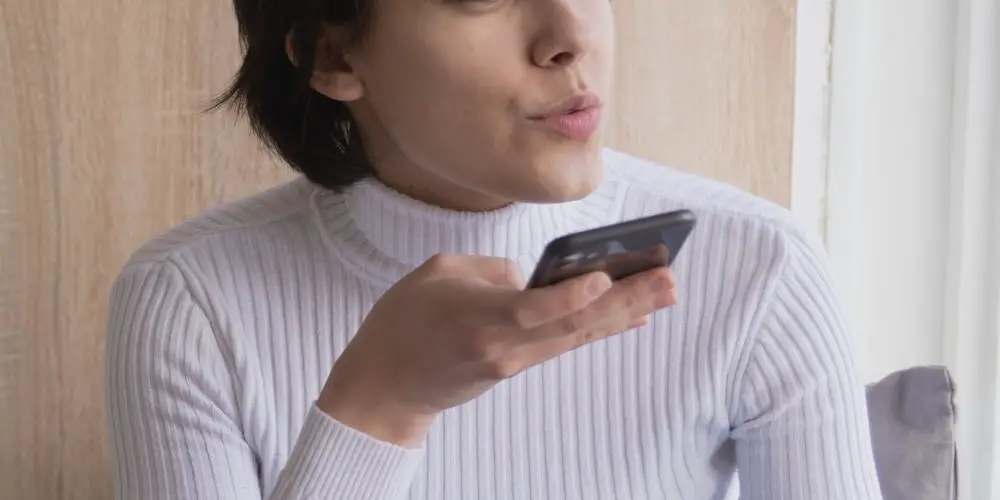
If your Assistant fails to open when you say “Ok, Google ” or “Hey Google” voice command, you should think about retraining it to relearn and recognize your voice.
Even if there’s a slight change in your voice, Google Assistant might decide to refuse to respond to your request, especially on the lock screen.
Retraining the voice model is straightforward and involves doing the following:
- On your phone launch the Google app
- Tap on More at the bottom
- Select Google Assistant from the list (you need an active internet connection to do this)
- Now tap on Voice Match
- In the next screen, ensure the Hey Google option is turned on already (if not, do that first)
- Next, tap on Voice Model
- In the next screen, tap on the Retrain voice model
- Follow your Assistant’s guide to complete the voice retraining process.
- You’ll be asked to say “Ok Google” and “Hey Google” voice commands
- Tap on Finish to complete the process.
#7 Clear the Google app of any cached data
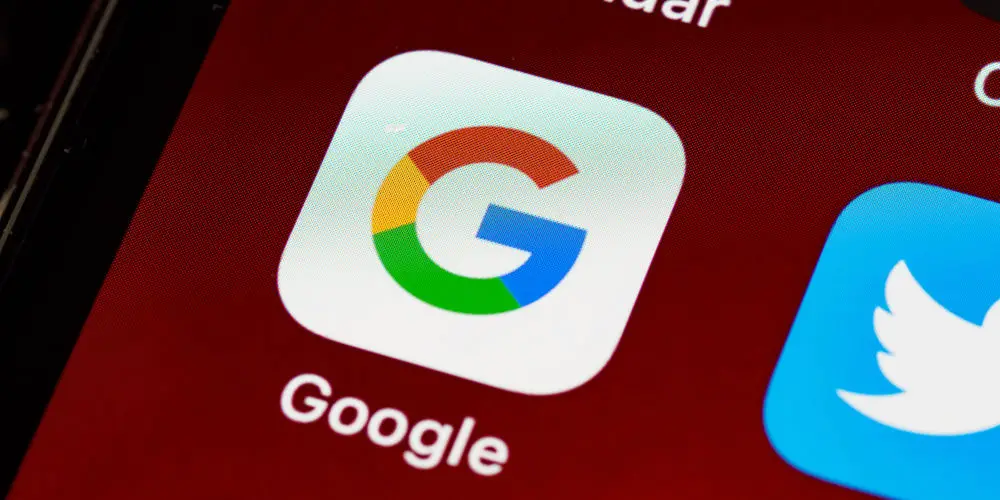
In addition to retraining the voice model on the Google app, it’s also worth clearing any cached data. Storing some essential data makes the app work more efficiently as it doesn’t need to collect the same information over and over again.
However, this cache might also slow down the performance of the app if is storing too much data or it has been corrupted. Here’s how to clear cached data of your phone’s Google app.
- Open your device
- Tab on the Settings app
- Select Apps
- Scroll down to the Google app
- Select Storage
- Finally, tap on Clear cache.
Bonus #8 Check your smartphone’s microphone

As a voice-activated feature, typing your request into your device defeats the object of having it installed! So, you’ll need a working microphone.
A quick way to check if your microphone is working is by:
- Calling a friend and ask if they can hear you.
- You could instead launch the Sound Recorder app and try recording your voice. Next, listen back to your recorded audio to test the microphone.
If your friend struggles to hear you or the recording is weak, then you have a problem with your microphone. You could pay to get your phone repaired or use headphones with a working microphone.
Google Assistant not working? Never fear!
Don’t let Google Assistant not working ruin your day. Within a few minutes of following our tips and tricks, it should be working again. You’ll be back to saying “Hey Google, find me chicken soup recipes” in no time!




