What are Google Home routines and how to set them up?
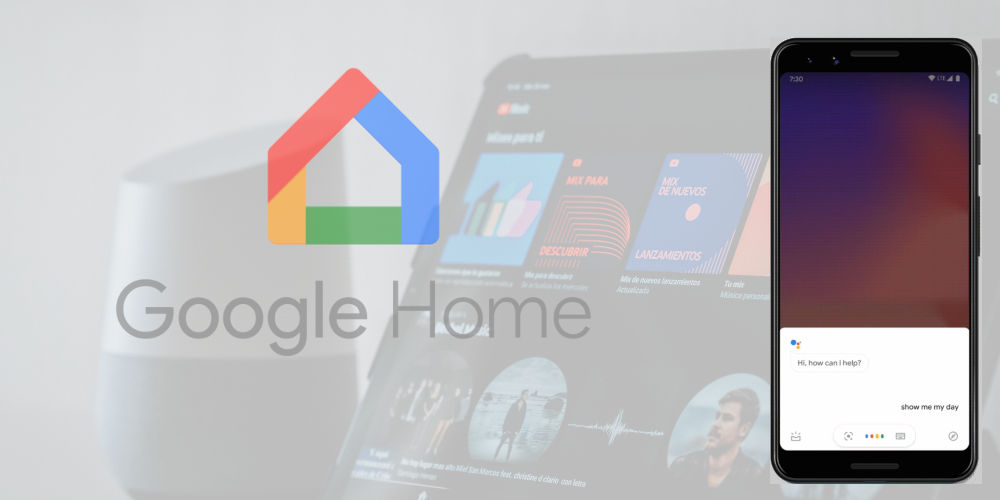
Thanks to Google Home routines, your home can anticipate your every move. Imagine your smart home system knows you arrive home from work at 6 pm. So you always come home to the hall light switched on and the heating set to the ideal temperature.
It also knows you leave for work at 8 am. So it turns everything off at 8:02 am. You no longer need to lift a finger, as your preset home automations take care of everything.
While this might sound futuristic, the Google Home app has the functionality that allows you to build automations that ensures your devices turn on and off like clockwork. Google calls these “routines”.
You can create different routines to control your devices. Rather than needing to remember to dim one light, turn 2 lights off, switch the TV on, and adjust the thermostat, you can use a single Google Assistant command. What was a really painful exercise, becomes very simple.
Google Home routines make you more efficient as it takes care of the basics. They can turn everything off at bedtime, adjust your smart thermostat before you get in the door from work, or make it seem that you’re always there (even when you’re on holiday).
Here is how to use Google Home routines to automate some of the boring yet necessary tasks you do every day!
How to set up Google Home routines
Start by downloading and installing the Google Home app on your iPhone, iPad, or Android device, if you haven’t already. Doing so takes a few minutes.
With the app installed, you can set up either a Home or Away routines. Simply, tap the “Set Up Home & Away Routines” button. You’ll next see an introduction page with a basic explanation of how Google Home routines work and what they enable you to do. Tap Set Up to begin.
You can schedule a routine for when you need it or the app. Another option is to use a voice command via Google Assistant. Combining the two systems is where the magic happens, as you no longer need to find the app on your phone or tablet.
A superb feature with Home and Away routines is you can start them when the first person comes home or when everyone is away. You don’t need to be at home to activate them as you can activate them remotely using the app (either tab a button or use a voice command).
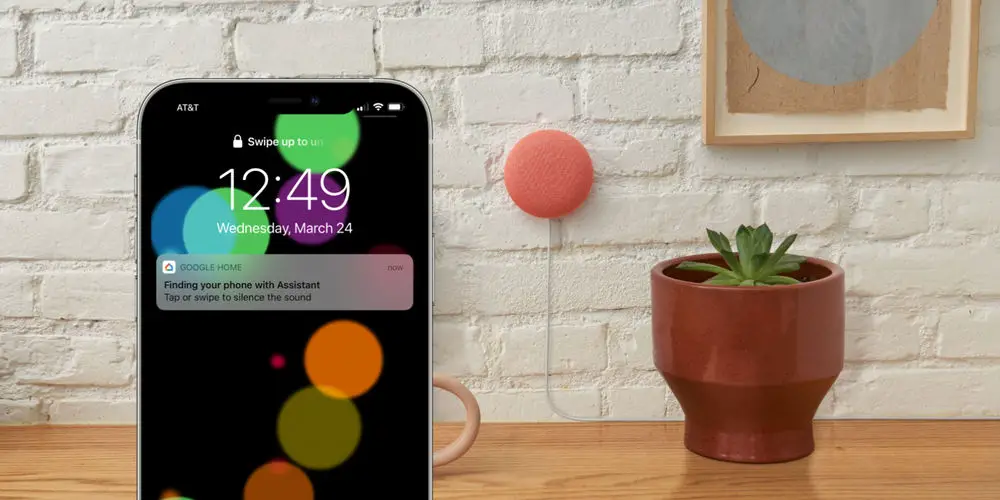
photo by google
Start with a ready-made routine
To get you started, Google has included seven ready-made routines (Workday, Good morning, Bedtime, Leaving home, I’m home, Commuting to work, Commuting home). So it’s worth starting there and getting used to how they work and what they enable you to automate.
Before we look at each preset, here are the steps you’ll need to follow to select one:
- Open the Google Home app
- Tap Routines
- Choose the routine that you want to edit
- You can’t delete existing triggers that ready-made routines already have. But you can add an additional trigger by tapping When I say to my Assistant, then Add another, and Done.
- Go back to the routines screen
- Tap Add action
- Select a routine category
- Choose an action
- Tap Done
- Hit Save.
#1 Workday routine
If you hate forgetting to do certain tasks, the workday routine is for you. It will automatically remind you of every task you should complete during the working day. You’ll never forget to buy milk, eat lunch, or pick up the kids when the after-school club ends. Your Assistant can:
- Regularly tell you the time throughout the day, so that you don’t lose track of upcoming meetings
- Tell you about today’s calendar
- Tell you of your customised set of reminders
- Recite prompts over the device at a chosen time, such as:
- ‘It’s time to stand up and stretch. Let’s take a break for 10 minutes.’
- ‘It’s time for lunch! Remember to wash your hands!’
- ‘Go have a snack.’
- ‘Let’s go grab a glass of water. And why don’t you go and wash your hands?’
- ‘Hope you’re having a great day! Want to go for a walk?’
- ‘Time to start wrapping up your working day and plan for dinner!’
#2 Good morning routine
Say: “Hey Google, good morning” and your Assistant can:
- Take your phone off silent (only when initiated via an Android device)
- Adjust lights, plugs, thermostats and more
- Tell you about today’s:
- Weather
- Commute
- Calendar
- Reminders
- Adjust the media volume
It can also play:
- Music
- News
- Radio
- Podcast where you left off
- Audiobook where you left off
- or Nothing.
#3 Bedtime routine
There are several ways Google Assistant can help you sleep better. With the Bedtime routine, you can automate several tasks at once, making getting some shut-eye even easier! Say: “Hey Google, bedtime” and your Assistant can:
- Put your phone on silent (Android devices only)
- Tell you about tomorrow’s:
- Weather
- First calendar event
- Set an alarm
- Adjust lights, plugs, thermostats and more
- Adjust the media volume
It can also play:
- Music
- Set a sleep timer for X minutes (only for music)
- Sleep sounds. Note: Sleep sounds will play for one hour if not turned off.
- or Nothing.
#4 Leaving home
As you can personalise this routine to your preferences, you can leave home knowing all the lights are off. Only you can edit this routine. Other people in the home can edit the Away routine, and you can start it when everyone is away.
Say: “Hey Google, I’m leaving” and your Assistant can:
- Adjust lights, plugs, thermostats and more
#5 I’m home routine
You can personalise this routine to your preferences, meaning you can arrive home to a warm house with the hall light on. That said, no one else can edit it. For a routine other people can edit, and that someone can start when they come home; use the Home routine.
Say: “Hey Google, I’m home” and your Assistant can:
- Adjust lights, plugs, thermostats and more
- Broadcast to speakers and displays that are in your home
- Tell you home (location-based) reminders
- Adjust the media volume
And then play:
- Music
- News
- Radio
- Podcasts
- Audiobooks
- or Nothing.
#6 Commuting to work
You can only initiate this Google Home routine using an Android or iOS device. Not supported on Google Nest or Home devices. Say: “Hey Google, let’s go to work” and your Assistant can:
- Tell you about today’s:
- Commute
- Weather
- Calendar
- Reminders
- Adjust lights, plugs, thermostats and more
- Adjust the media volume
And then play:
- Music
- News
- Radio
- Podcast
- or Nothing.
#7 Commuting home
You must activate this Google Home routine using an Android or iOS device. Google Nest or Home devices don’t support this command. Say: “Hey Google, let’s go home” and your Assistant can:
- Tell you about your commute
- Adjust lights, plugs, thermostats and more
- Send texts
- Read unread texts
- Broadcast to your speaker or display that you’re on the way home
- Adjust the media volume
And then play:
- Music
- News
- Radio
- Podcast
- or Nothing.
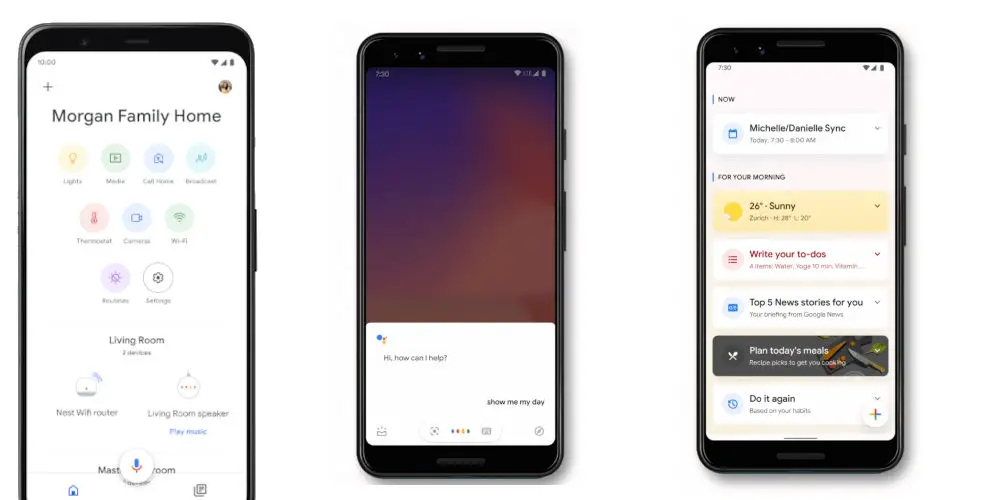
photos by google
How to create a custom Google Home routine
You can also create custom Google Home routines that enable you to operate your smart home exactly as you want.
- Open the Google Home app
- Select Routines
- Tap Add (near the bottom of the screen)
- Under ‘How to start’, tap Add starter
- Choose the trigger that you want for your routine
- Next, Add the voice commands you’d like to use for your routine
- (Optional) Time: Set your routine to activate at a specific time
- (Optional) Sunrise/sunset: Choose to activate your routine at sunrise or sunset
- (Optional) Dismiss an alarm: Automatically start your routine when you dismiss an alarm on your speaker or display
- Under ‘This routine will’, tap Add action,
- Choose a routine category
- Select an action
- Tap Done
- Select Save.
How to edit a routine
To change the triggers or actions of a routine:
- Open the Google Home app
- Tap Routines
- Choose the routine that you want to edit
- Under ‘How to start’, tap the trigger that you’d like to edit
- Under ‘This routine will’, tap the action that you’d like to edit
- Tap Save.
To delete or reorder existing triggers and actions, tap Edit. You can also tap an action to edit its individual settings.
How do the Home and Away routines work?
Your Away routine will start when everyone’s away from home. When someone returns, your Home routine will start. You can also activate these routines with a voice command or the Home app.
Anyone added to your home in the Home app can edit Home and Away routines. To set up Home and Away routines:
- Open the Google Home app
- Tap Set up Home and Away routines
- Tap Home or Away
- Select the devices and settings that you want the routines to adjust
- Select the ones that you want to change when the first person comes home
- Select the ones that you want to change when everyone’s away
- (Optional) Select the devices that you want to use to determine if someone’s at home
- (Optional) Set up your phone’s location to use presence sensing
- You’ll need to enter your home address
- Confirm it by placing a pin on a map.
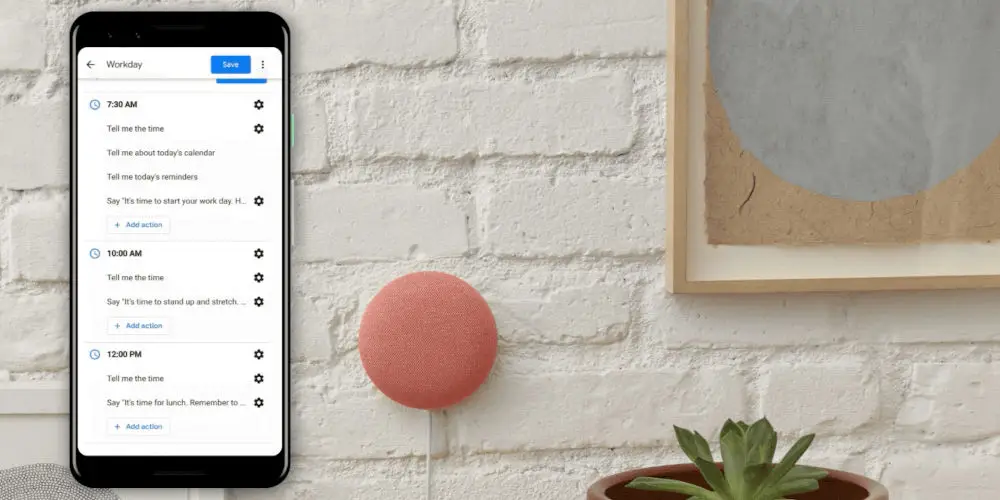
photo by google
Set up further personalisation by using other Google products
Completely optional, you can link other Google products with the Home app to remind you of events and birthdays.
One person using a speaker or display
You must turn on personal results to get your personal information, like calendar events and reminders:
- Make sure that your mobile device or tablet is connected to the same Wi-Fi network or linked to the same account as your speaker or display
- Open the Google Home app
- At the top right, tap your account
- Verify that the Google Account shown is the one linked to your display. To switch accounts, tap another account or Add another account
- Go back to the home screen
- Tap your device
- At the top right, tap Settings
- Select Recognition and sharing Recognition and personalisation
- Tap on Allow personal results.
Multiple people using a speaker or display
If multiple users are using the same speaker or display, everyone who wants to get personal info must link their Google Account and voice to the device, including the person who set it up. You can skip these steps if you’ve already linked your Google Account and voice:
- Open the Google Home app
- Tap Home
- Select Settings
- Tap on Google Assistant
- Select Voice Match
- Tap on Other devices
- If you have more than one Home/Nest device, tap the home that you want to add Voice Match
- Tap Get started
- Follow the in-app steps.
Note: To turn on Voice Match automatically for new devices in the same home, turn on: Automatically enable on future devices.
Use Google Home routines to free up your time
Use Google Home routines to reclaim time and achieve more each day. Imagine waking up with the perfect temperature while listening to your favourite podcast. Would life be better if you returned home after a long day at the office to a warm, cosy property?
Google Home routines, of course, have another and more important role. They help to keep your house safe and enable you to save energy by turning off your smart home devices. Enjoy automating your home with the Google Home app and routines.




