How to find your phone with Google Assistant in 2 Steps

No one ever wants to either misplace their phone or have to spend endless amounts of time looking for it! Thankfully, there is a solution. Here is how to find your phone with Google Assistant in two steps. We have step-by-step instructions for Android and iOS smartphones.
It can be very painful to lose your smartphone. Life today seems to revolve around this black piece of plastic that’s glued to our hands. Many of us can barely remember our own phone number, let alone the number of anyone else. Making the problem of losing your phone even greater!
Whether you put it down somewhere and can’t remember, or it managed to get lodged down into the sofa cushions again, you can use Google Assistant in your smart speaker or smart screen to find it.
You need to be logged into the phone using your Google Account, and ensure you haven’t disabled Find My Device. Google Assistant uses the Find my Device service to ring your phone, even if it’s muted.
But it’s worth remembering that if Digital Wellbeing is enabled, this feature may be restricted or blocked by Downtime, Filters or Do Not Disturb.
Here’s How to find your phone with Google Assistant!
Finding your Android phone
What you need
Your Android phone needs to be:
- Turned on
- Signed in to a Google Account
- Connected to mobile data or Wi-Fi
- Visible on Google Play
- Location is turned on
- Find My Device is turned on. After you sign in to a Google Account on an Android device, Find My Device is on by default.
Set up Find My Device
If multiple people are using the same Google Nest or Home speaker or display, everyone who wants to ring their own phone must link their Google Account and voice to the speaker or display, even the person who set it up.
If you’re the only person using your speaker or display, or you’ve already linked your Google Account and voice, skip this step.
Here’s how to link your Google Account and voice to a speaker or display:
- Open the Google Home app
- Tap Home > Settings > Google Assistant > Voice Match > Other devices.
- If you have more than one home, tap the home that you want to add Voice Match to.
- Tap Get started > follow the in-app steps.
- Note: To turn on Voice Match automatically for new devices in the same home, turn on “Automatically enable on future devices”.
Find your phone
Say ‘Hey Google, find my phone’ or ‘ring my phone’ and your Google Assistant will ring your phone, even if it’s set to Do Not Disturb mode.
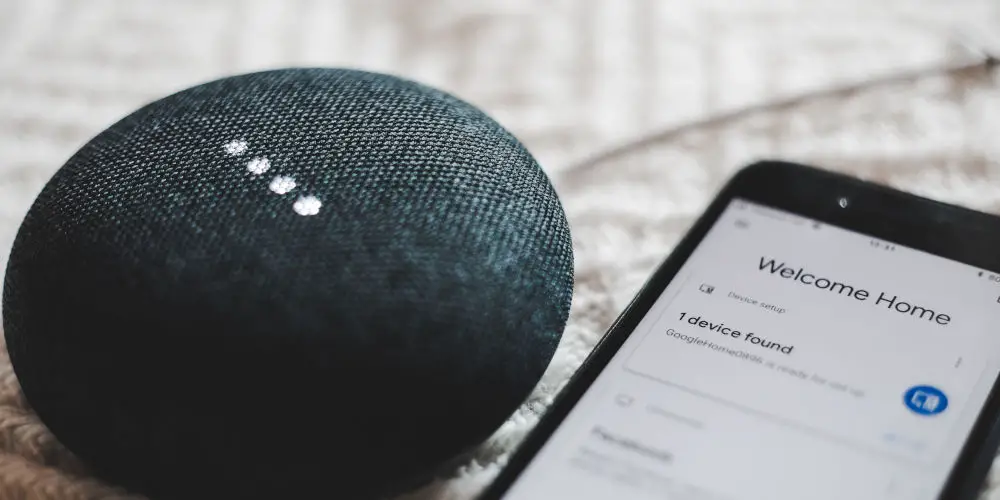
Set up Find My iPhone
To allow Google Assistant to find your phone, you need to turn on notifications from the Google Home app and set up Voice Match. Next, when you need to find your phone, you can say ‘Find my iPhone’ or ‘Where’s my iPhone?’ to your speaker or display.
For Google Assistant to find your phone even when it’s set to silent or Do Not Disturb, turn on Critical alerts.
If you don’t turn on notifications, Google Assistant can still call the number linked to your Google Account, but it shouldn’t send a notification. Be aware: this feature is only available in the US and Canada for iOS.
What you need
- An iPhone connected to mobile data or Wi-Fi
- The Google Home app
- A speaker or display set up in the Google Home app
Turn on notifications and Critical alerts
- Open the Google Home app
- Tap Settings > Notifications
- If you have the option, tap Turn on notifications > Go to settings. This takes you to the Google Home screen in your iPhone’s settings app
- If you don’t have the option to turn on notifications, this may mean notifications are already turned on.
- Tap Notifications > turn on Allow notifications
- Go back to the Google Home app for the setting to take effect
- To turn on Critical alerts, from the home screen, tap Settings > Notifications > General notifications > turn on Critical alerts.
Set up Voice Match
- Open the Google Home app
- At the top right, tap your account
- Verify that the Google Account shown is the one linked to your speaker or display. To switch accounts, tap the triangle next to the Google Account, then tap another account or Add another account
- Tap Assistant settings > Voice Match > Add a device
- Make sure that you tick any devices for which you want to use Find My iPhone
- Tap Continue > I agree
- Follow the in-app steps
- To get your personal information, you must turn on personal results. Tap I agree and proceed with the Voice Match setup.
- To invite others to set up Voice Match for tailored results, tap Invite > choose your communication method and send the invitation. To skip this step, tap No thanks.
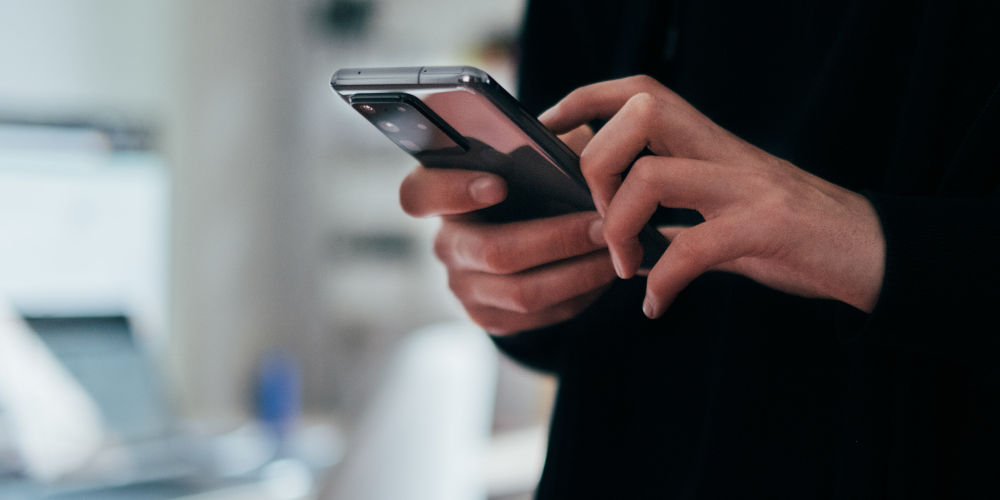
Help, I can’t hear my phone ringing
If you’ve followed the steps above, and your Google Assistant says it’s making your phone ring, but you still can’t hear it ring, it’s probably further away than you might think.
Don’t worry. You can use another tool to locate a lost phone, even if you haven’t installed any special tracking apps. Start by reading: how to track and find your phone’s location for more details.
That’s how to find your phone with Google Assistant
Say ‘Hey Google, find my phone’ or ‘find my iPhone’ and Google Assistant will send a notification to your iPhone that will make it ring for about 25 seconds. To stop the ringing and dismiss the notification, tap the notification.
It’s worth remember that Google Assistant will send the notification to the iPhone on which you last signed in to the Home app. It will also tell you which iPhone it will ring.
You won’t get a notification alert from your phone if it:
- Is set to silent or Do Not Disturb, unless you’ve enabled Critical alerts.
- Doesn’t have a mobile signal or isn’t connected to the Internet.
Hopefully, you now know how to find your phone with Google Assistant and can avoid the hours of heartache searching for a phone can take. Next, you might want to lock/unlock your phone using Google Assistant, doing so is fairly easy.




