How to unlock/lock your phone using Google Assistant
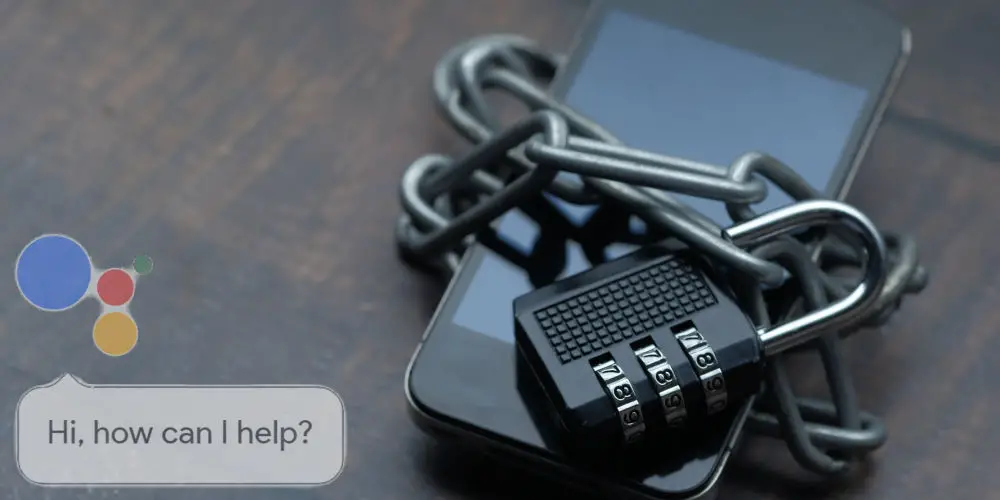
If you love using Google Assistant to make your life easier, you might wonder if you can unlock/lock your phone using Google Assistant? Or can you even use the AI tech from your lock screen? Discover answers to these and more questions!
Google’s voice assistant is one the most powerful AI-driven assistant available. It can help you organise your life, control your home, turn on your TV, and even tell you a joke…. well a dad joke, but still!
A basic question we hear often is how to unlock/lock your phone using Google Assistant. And so, we’ve set out to answer these questions and more in this article. Let’s get started!
Setting up Google Assistant on your Android phone
Before you can use the Google Assistant, you need it on your device. Newer Android phones (typically with Android 7.0 Nougat and above) have it already installed.
So, when you set up your new phone, enable the feature and grant the Google app the relevant permissions.
Don’t worry if you’re not sure it’s enabled. It’ll take a few seconds to figure this out. Open your Google app and tap the More button. Choose Settings > Google Assistant to check.
If you have an older version of Android, Google Assistant comes as part of a routine automatic update. Any phone with Android Lollipop (5.0) or higher can run the app. Simply, download the Google Assistant app from Google Play.
You should be aware of a few things. If your phone is compatible with Assistant, but you haven’t seen a prompt to activate it, you need to check a few things.
Firstly, ensure your phone’s language is supported by Google Assistant. If this is the case, but you still don’t see Google Assistant, ensure your Google Play Services app is up-to-date.
Older, less powerful devices aren’t compatible with Google Assistant; you need at least 1GB (Android 5.0) of memory and a 720p screen resolution.
Here are the apps you might need to download and links to them on the Google Play store.
Download: Google Assistant (Free)
Download: Google Play Services (Free)
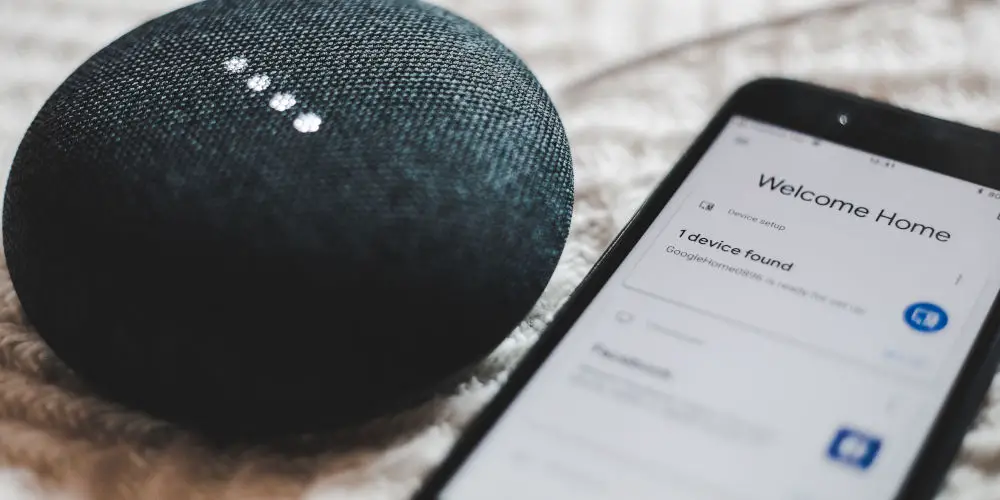
Can you unlock/lock your phone using Google Assistant?
While Android previously allowed you to unlock your phone using your voice with Google Assistant, sadly, this command is no longer supported. Some older versions of Android did support this voice command. But Google quietly removed it at the end of 2020/early 2021 from all versions.
Instead, you have the option to use access Google Assistant and give voice commands on your lock screen without needing to unlock your phone at all.
Not all hope is lost! There’s a workaround that will allow you to unlock/lock your phone using Google Assistant. More on that in a moment.
Using Google Assistant when your phone’s locked
With your phone locked, you might wonder what can you use the Google Assistant for. And while you can’t unlock your phone, you can still use the Assistant’s Voice Match AI to complete voice commands.
There are a few steps to complete before you can do this, including training a trusted voice model. Here’s what you need to do:
- Open the Google app
- Go to Settings > Google Assistant
- Scroll down to Voice Match
- Train a voice model, and
- Enable access to the assistant when your screen is off.
You can also allow Google Assistant access to more private apps, including email and text messages while your screen is off. Simple, visit Lock screen in your Google Assistant settings.
It’s also worth going to Settings > Personalisation and enabling Personal results so that the Assistant can provide you with personalised results.
After enabling this, Google can send messages and emails, call your contacts, access your calendar, and more. Plus, you can now use the “Hey Google” command to wake your phone and use voice commands while the screen is locked.
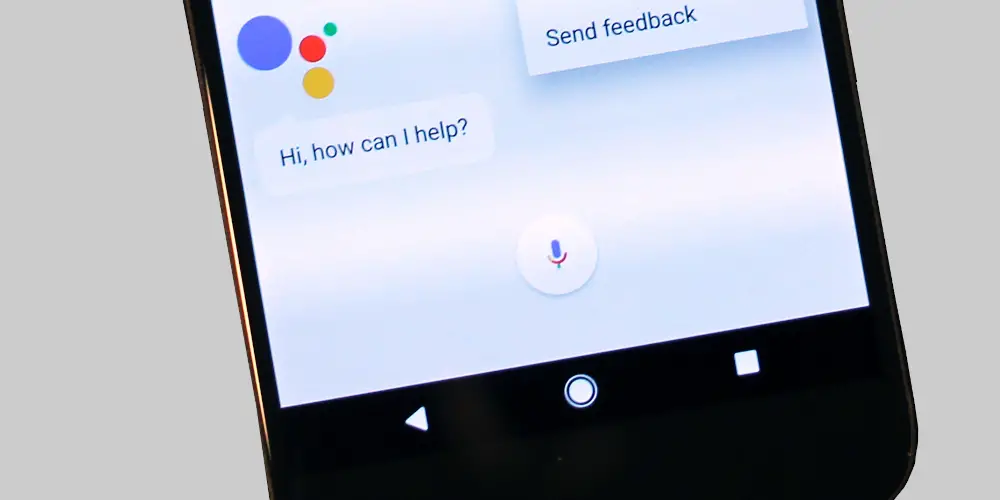
Locking your phone with Google Assistant
Thankfully, locking your phone with Google Assistant is far easier! But there’s a catch. The app doesn’t have this functionality set up as standard, so we need to set up a custom command.
In Google Assistant, you can set up custom commands and command chains, called Routines. Setting up custom voice commands with Routines expands the Assistant’s capabilities. And locking your phone is just one of the ways you can use this functionality.
A variety of apps exist with the sole purpose of locking your phone. You simply need to pair one of these apps with a custom Google command, and you’re good to go.
First, you need to download a free app. There are two options we recommend:
Note: These apps require administrator permissions to lock your phone. So you’ll have to decide if the security risk of using such an app is worth it.
Install either app and grant it the necessary permissions. When you open the app, it will switch off your screen and lock your phone.
Adding a screen off command
Turning this function into a hands-free option requires getting the Google Assistant to open the app for you. Simply, open the Assistant’s Settings menu like earlier. Next, select Routines, and add a new custom command using the +New button.
Under the header How to start, tap Add starter > Voice command and enter commands such as:
- “Lock my phone”
- “Lock screen”
- “Go to sleep”
Use what feels most comfortable to you. Plus, as personal commands, you can add as many variations as you like.
Next, under the header: This routine will, tap Add action > Try adding your own and type in “Open [Screen Lock] app”. Include the name of whichever screen lock app you have installed.
It’s best to ensure you include the whole name of the app as it appears on your phone, or else it will just run a Google search. Finally, save the command and you’re good to go.
Now, whenever you say any of your lock phrases, your Google Assistant will automatically lock your screen.

Applying these ideas to other voice commands with Google Assistant
If these ideas are new and this is the first time you’ve learned to unlock/lock your phone using Google Assistant, you might have missed out on some of the app’s other cool features.
Once you start using custom commands and routines, you’ll be able to access a whole new world of functionality, especially if you use the right apps! Have fun with this new level of control over your phone!




