How to set up Samsung SmartThings automations

We recently showed you how to build SmartThings scenes. Having presets is a great way to customise your home to how you want to live without having to remember a list of settings. The next step is to get them to run automatically. And so we need to discover SmartThings automations.
Automations take our prebuilt scenes and enable us to trigger them based on a logical series of events. It could be a time of day, the weather, or an event, such as someone activating a motion sensor. They run without you needing to push a button or flick a switch.
If you’re comfortable building and using scenes in the SmartThings app, automations are a way to supercharge your smart home system and create a property that reacts exactly to how you want to live. Here are the steps you need to follow to Set up Samsung SmartThings automations.
Why use automations?
We’re used to living in a reactive home, not a proactive one. As the natural light level drops in the evening, we switch on the lights. But what if your home could sense the natural light level falling and turn the lights on automatically? That’s the beauty of automations!
If you always get in the door from work at 6 pm on weekdays, why can’t you come home to a warm property with lights and the TV on? You can, albeit with some programming!
Automations allow us to create a responsive home that works without needing us to operate devices.
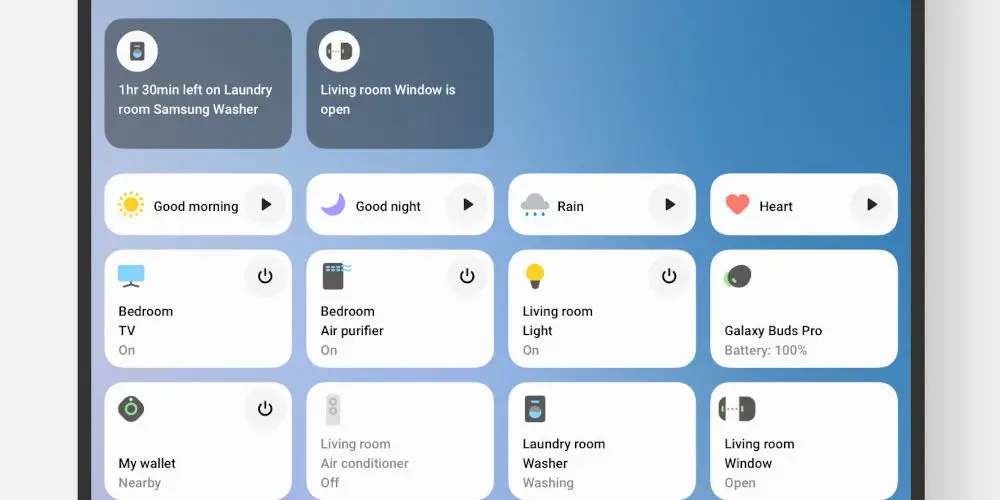
photo by Samsung
Setting up Samsung SmartThings automations
With automations, you can make your smart home devices do all kinds of things!
- On your phone, navigate to and open the SmartThings app
- Tap Menu (the three horizontal lines),
- Next, tap the Location drop-down menu
- Select the location with the device you want to use in the automation
- Tap Add (the plus sign), and then tap Automation
- Tap + under “If” to set your desired conditions for the automation, such as the time it will trigger. Another example would be adding a device, like a motion sensor; you can make the automation trigger when the sensor detects motion.
- After tapping +, follow the on-screen instructions for your chosen condition. Note: If desired, you can add an additional condition by tapping + under “If” again
- Tap + under “Then” to add an action to the automation. For example, you can choose a smart light bulb and then make it turn on at a designated time or when a motion sensor detects movement. If needed, you can assign an offline device to an automation. If the device says (Offline) next to it, you can still select it and then choose your desired action. Note: If desired, you can add an additional action by tapping + under “Then” again
- Read the on-screen instructions to finish the set up
- Tap Save
- Assign a name to the automation, and then tap OK. When the conditions are met, the device will automatically perform that action!
Note: If you set an Automation to only run once, it will disappear after it has been triggered.
What are some examples of smart home automations?
Here are some examples of useful smart home automations that can simplify daily life:
-
- Automatically turn on lights when you get home and off when you leave. No more fumbling for switches.
- Program your thermostat to adjust temperature settings when you’re asleep or away to save energy.
- Have robot vacuums start cleaning when you leave the house, so you return to a clean home!
- Use sensors to monitor elderly family members and get alerts if something seems off.
- Automatically water plants or scheduled yard irrigation based on weather data.
- Get notifications if water/freezer temperature rises unexpectedly when away.
- Turn the bathroom light on during the night. So you don’t pee in the dark!
The right SmartThings automations can make life easier and give you better peace of mind. Smart homes make life simpler!




