How to add devices to Google Assistant in 4 easy steps
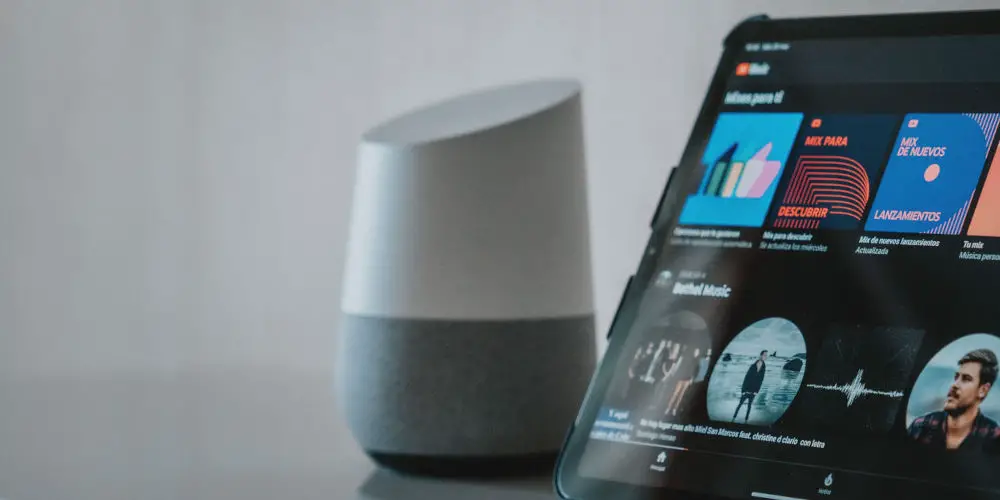
If you’ve been an android user for a few years then you’ve probably used Google Assistant. It’s a superb feature that makes life that little bit easier. But, you might wonder how to add devices to Google Assistant?
For those who don’t know, Google Assistant is Artificial intelligence (AI) technology for mobile devices that designed to help you with a range of tasks and uses voice commands.
For example, you can ask it a question and it will give you an answer within seconds. It can also help you control smart home devices from a range of brands including Google Home and Nest. And that’s where this short guide is useful!
For Google Assistant to control these devices, you need to pair both Google Assistant and your smart home devices using your phone. Once paired, you can use voice commands to control these devices. You never need to search for an app or remote again!
Here is a step by step tutorial of how to add smart home devices to Google Assistant for easier control. Don’t worry, after you’ve done it once, it becomes second nature!
Step 1: Go to home control settings
Hold the home button on your android device for a couple of seconds. Click on the menu button. Next, tap on the three-dot and then choose “Settings”. On the list of dropdowns, select “Home control”.
If you’re using an iOS device, you can easily access the Google Assistant app. On the top right corner of your screen interface, there is a blue menu button. Click on the menu button. Next, tap on the three-dot and then choose “Settings”. On the list of drop-downs, select “Home control”.
Once you’ve done this, you have completed the first step. You’re now ready for the next step.

Step 2: Add your smartphone devices to Google Assistant
After clicking on the home control, two tabs appear side by side. These are labelled devices and room. The default tab is the ‘devices’ tab, which is the one you need. Scroll down and look in the bottom right corner, click on the blue plus (+) button.
After doing this, a list of the different smart home devices that work with Google Assistant will appear. You’ll need to look for the brand of your devices and select it. What comes next may vary depending on the type of android device that you use.
Typically, you’ll need to grant permission to Google Assistant for it to access the smart device(s) you’ve added. To do this, you might be required to sign in to your Google account, if you are not already signed in.
If you’re already signed in or after signing in, you need to press “allow”, “yes” or “okay”, depending on which one your device asks. Doing so grants Google Assistant the required permission. If you get stuck, simply follow the prompts you get from your device.
And, that’s step two completed. Hopefully, so far so good!
Step 3: Assign the various devices to different rooms
With devices added, it’s time to turn our attention to the second tab called ‘room’. Since you’ve granted Google Assistant the required permissions, you can add each device to different rooms.
The general idea is to separate the different devices, making it easy to differentiate them when you are giving your command for anyone of them. Using the list of your selected devices, tap one of the devices and add them to a room.
You’ll see there are options for the most common rooms to choose from. However, if none of them quite fit, don’t worry as you can add additional rooms. Simply click on “Custom Room” at the end of the list and add a room manually.
After adding all of your devices to different rooms, click “DONE” at the top right corner of your screen. If you’ve done it, then you’ll see a “You’re all set!” notification will appear on your screen. If you do, then you’ve been successful!
We’re nearly done and next the fun part: testing your devices and set-up.
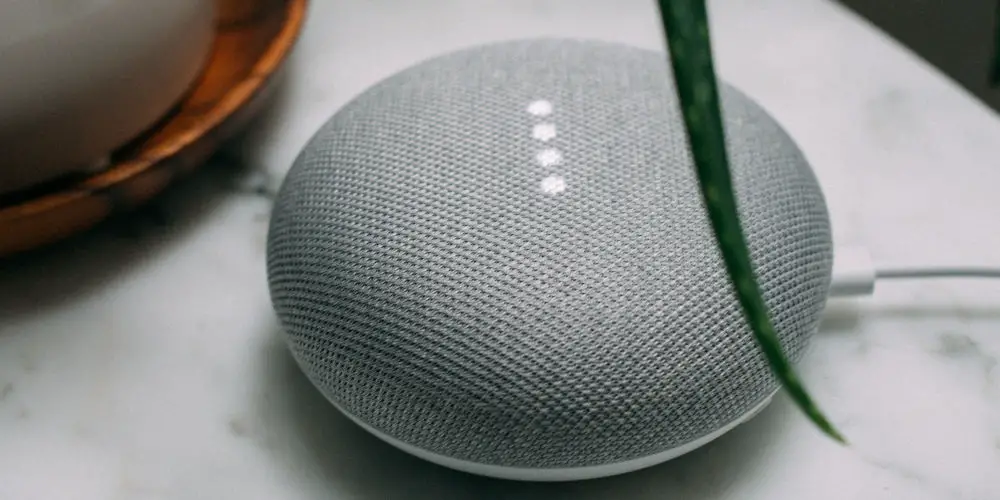
Step 4: Confirm your set up
After carrying out the previous steps, you will have successfully added your smart home devices to Google Assistant. Now, it’s time to experiment with voice control! Google Assistant is constantly listening and ready to receive your command when you click on the microphone button or just by saying “OK Google”.
After doing either, you can speak whatever command you desire it to carry out and your device will do it. Let’s test your set up. For example, you could say “OK Google turn off living room”.
You’ll notice, this command will automatically turn off all the lights in your living room. Give it go and see how it reacts when you word the command slightly differently. As Google Assistant uses AI, it’s designed to be able to decode a range of your commands or tell you that it can’t.
Once you’ve tested your set-up using a range of different voice commands and feel it’s working well, then you’re up and running! You should now be able to control every linked device without needing an App or remote!
That’s how you can add devices to Google Assistant!
While at first, you might have had some issues or teething problems with Google Assistant, by following these steps you’ll know how you can add devices to Google Assistant! Plus, you’ll soon forget these little niggles.
Thankfully, adding smart home devices to Google Assistant is simple and easy, once you know the steps to follow. You might find it a little stressful, to begin with, but after a while, it’ll become second nature. Not to mention the time you’ll save once your devices are communicating with Google Assistant.
Before long, you’ll be controlling your home’s heating from the sofa without needing to get up and twist the control! You could even turn on the kitchen lights without needing to go anywhere near the light switch!
If you understand how to use Google Assistant, it can transform your life, making it easier and less stressful.




