Can you mirror Netflix from iPhone to TV?

The best movie and TV watching experience is on the big screen. Sadly, the iPhone or any phone for that matter isn’t ideal for watching content. So you might wonder can you mirror Netflix from iPhone to TV?
If you’re suffering through movies, TV shows, and sports on your iPhone and wish you could use your television instead, it is possible! In fact, it’s very easy to sync your television and iPhone.
We’ll help you understand how to mirror Netflix from your phone or tablet and what, if any, equipment you need. So, can you mirror Netflix from iPhone to TV? Come with us as we find out!
You might need to upgrade your subscription plan
Using a mobile device to watch Netflix on a TV isn’t available on the Netflix Basic with ads plan. To use your mobile device to watch Netflix on your TV, you might need to change to an ad-free plan.
Why can’t we use Airplay?
It’s worth starting with Airplay as it could be the reason why you’re reading this article now. Well, to be specific, Netflix stopping Airplay support. So what is Airplay?
Airplay, formerly called Airtunes, is a program that allows streaming between Apple devices and other devices. It made streaming anything from audio to video super easy! And Netflix used to support it. Notice the used to part.
However, in April 2019, Netflix announced it will no longer support Airplay. They didn’t give any real reason behind the switch-off. Since then, casting Netflix from an Apple device to a TV using Airplay has no longer been possible.
But there is good news! You can still watch Netflix on a bigger screen from your iPhone using one of the three methods we’re about to show you.
Method #1 – Try using a Google Chromecast
The Google Chromecast is a streaming dongle that lets you stream anything from your device to an HD monitor, such as your TV.
It offers several benefits, including:
- Brilliant for streaming Netflix, YouTube, BBC iPlayer, and more
- No subscription to use it (only cost is purchasing the item)
- Transforms your old TV into a smart television.
You can choose between two versions:
- Chromecast 3rd gen
- Chromecast with Google TV:
Getting a Chromecast set up is painless and only takes a few minutes. Simply, follow these instructions:
- Step 1: Plug it into a power socket or your TV’s USB port
- Step 2: plug it into one of the HDMI ports of your TV
- Step 3: Turn on the TV and select the correct HDMI channel
- Step 4: On your iPhone, download the Google Home app
- Step 5: Enable Bluetooth on your iPhone
- Step 6: Add your new Chromecast as a new device
- Step 7: Check the on-screen instructions to finish the setup
- Step 8: Enjoy using your Chromecast will be good to go!
To cast a Netflix show from your iPhone to your TV:
- Open the Netflix app on your iPhone, and sign in to your account
- Tap on Cast
- Choose where you’d like to watch your Netflix show or movie (like your TV)
- Choose what you want to watch and tap Play.

Method #2 – Use an adapter and an HDMI cable
Another option is to use an adapter and an HDMI cable to watch Netflix on your TV from your iPhone. iPhones don’t have ports that allow direct connection to an HDMI cable. So, you’ll need an adapter.
Apple has two main types of adapters for iPhones:
- Lightning digital AV adapter
- Apple 30-pin digital AV adapter
Choosing the right adapter is easy! If your phone has Lightning connectors, get the Lightning adapter. Otherwise, you’ll need the other one if your phone has 30-pin dock connectors.
With the correct adaptor installed, you’ll also need an HDMI cable. There are three main types of HDMI cables (mini, micro, standard) to choose from and they vary in size. It’s best to buy a high 4K speed HDMI cable to ensure longevity.
When choosing an HDMI cable, consider:
- Type of connector on your iPhone adapter
- How far your iPhone will be from your TV
- Video resolution of your iPhone and your TV.
HDMI cables are backwards compatible, meaning you can buy an advanced cable now, and it will still work in the future, even if you have an outdated device. Nice!
Simply connect the adaptor to your iPhone and the cable between the adaptor and your TV. You’ll be able to mirror whatever is on your phone on your TV.
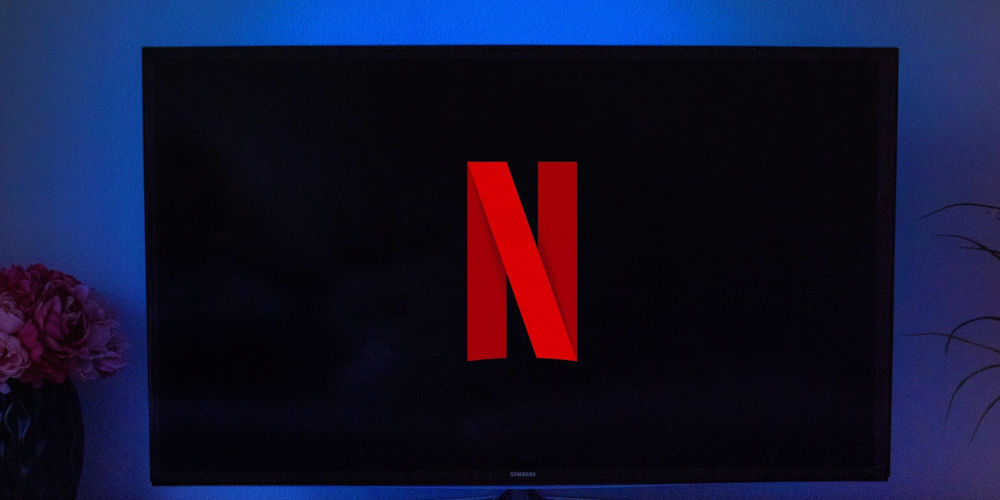
Method #3 – Use Netflix 2nd screen
If you already enjoy using multiple screens at once, it won’t surprise you that can you can do this with Netflix 2nd Screen. With this feature, you can use both your TV and phone, while watching movies.
On the second screen, you can look at behind-the-scenes info, etc. And it’s an official way to watch Netflix on your TV from your iPhone!
You might wonder why you need Netflix 2nd screen. The answer is simple. If you’ve already downloaded a show/movie, you can easily watch it using this method. No buffering!
Also, you are free to use your phone as you enjoy your movie on a much bigger screen. Here are the steps to follow:
- Step 1: Check what Wi-Fi your smart TV is using
- Step 2: Connect to that same network on your iPhone
- Step 3: Tap the Netflix app on your iPhone
- Step 4: On your TV, open the Netflix app
- Step 5: Enter your email address and password on both your iPhone and TV (if not already signed in)
- Step 6: Tap Cast in the corner of the screen
- Step 7: Choose the device that you want to watch on (i.e. your TV)
- Step 8: Choose your show or movie
- Step 9: Enjoy!
You can now control your streaming experience straight from your iPhone!
If you’re having issues, don’t worry as here are some basic troubleshooting steps to follow.
Are your iPhone and TV connected to the same Wi-Fi network?
Both devices must be on the same Wi-Fi network. Netflix 2nd screen won’t work over mobile data. So, ensure your TV and iPhone are connected to the same Wi-Fi network:
- Check the network that your TV is connected to
- Go to Settings
- Find WiFi
- Tap on the Wi-Fi network that your TV is connected to
- Enter your Wi-Fi password.
Is your TV’s Netflix app updated?
Check for any updates to your app on your TV as Netflix works best when it is running on the latest version. If you’re having issues updating your TV, check the manual.
Is your iPhone running the latest software version?
Your phone needs to be running on updated software to watch Netflix on a second screen.
To update your iPhone:
- Back up your files through iCloud or your computer
- Go to Settings, scroll and look for General
- Tap on Software Update
- Choose the latest version
- Tap on Install Now or Download and Install.
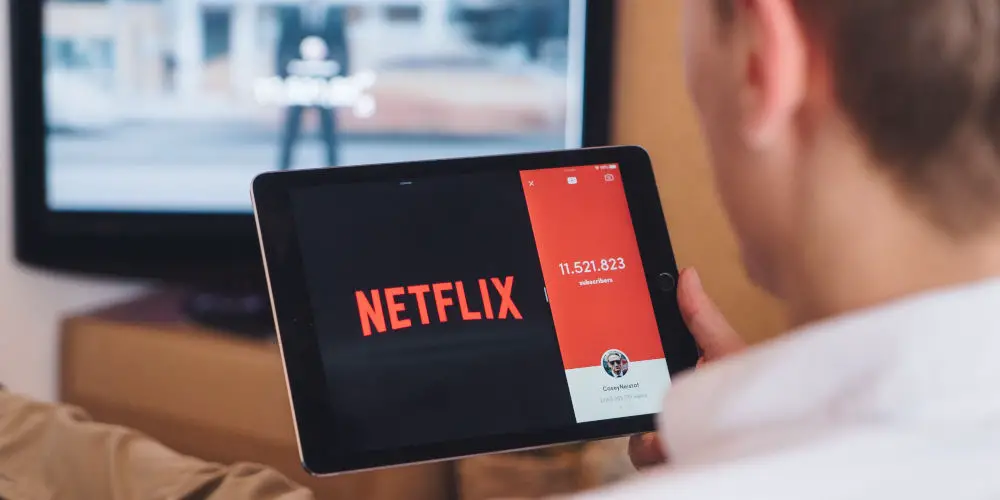
So, can you mirror Netflix from iPhone to TV?
Yes, you can easily mirror Netflix from your iPhone onto your TV. And while Apple doesn’t offer an easy way to do this, you have a few different options you can try.
So, can you mirror Netflix from iPhone to TV? Yes, and now you know how! And if you prefer using your Android device, we have the steps to show you how to mirror Netflix from an Android device to a TV.




