How do I use Samsung SmartThings app?
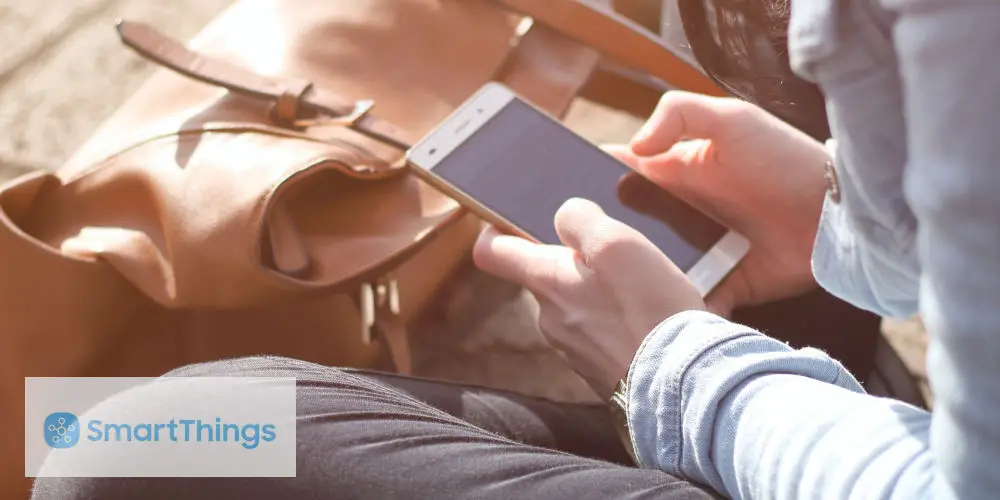
Control your SmartThing smart home system with ease using the Samsung SmartThings app. It works with any Android device or iOS device. It takes a few minutes to download and install. Once installed, it provides a seamless way to operate your lights, heating, TV and more.
One of the best features of SmartThings is the number of Samsung products that have the technology built-in, allowing you to great a truly connected home like no other system. Plus they are highly affordable and designed to last.
As a highly flexible app, you can control everything from a single device to a preset scene with multiple devices, and entire rooms. You can even control the app using your voice, but more on that later.
So, how do I use the Samsung SmartThings app? Let’s find out!
What Devices Work with SmartThings?
If you want to be sure you can use the SmartThings app to control a new smart home device, you should ensure the packaging reads “Works with SmartThings.” You can double-check compatible brands using Samsung’s list of brands that support SmartThings.
Some of the most popular brands that work with SmartThings, and you can control from the app, include:
- Google Nest
- Honeywell
- Philips Hue
- Belkin
- Alexa
- Google Assistant
- Ring cameras
There is a seemingly endless list of devices that work with the system, including bulbs, sensors, smart locks, smoke and fire alarms, thermostats, and much more. You’re only limited by what you want the system to control!
You can use any smart home device that works with Zigbee, Z-Wave, Cloud-to-Cloud, LAN, and Zigbee3 protocols with the SmartThings hub (and the app). Also, you can connect many major smart home hubs to your SmartThings hub.
That said, if you’re starting from the ground up, it’s worth purchasing devices from compatible brands and products that specifically state they work with SmartThings. Otherwise, you might encounter a few headaches with compatibility.
What Is the Samsung SmartThings app?
The Samsung SmartThings app provides a simple way to control a multitude of devices from a single piece of software. You’ve probably found it frustrating that each new smart device you install, comes with its own app. Yes, it’s annoying; and can dampen your enthusiasm.
As SmartThings uses both Z-Wave and Zigbee protocols, you can build your dream smart home from an ever-growing list of brands and devices. No matter how complex your system gets, the SmartThings app allows you to see and control everything; and painlessly.
If you’re completely new to SmartThings, you need a Hub to get started. Luckily, setting up a SmartThings hub takes minutes as it plugs into a power socket and Wi-Fi router. From there, you need to pair devices with your hub and control them with the app.
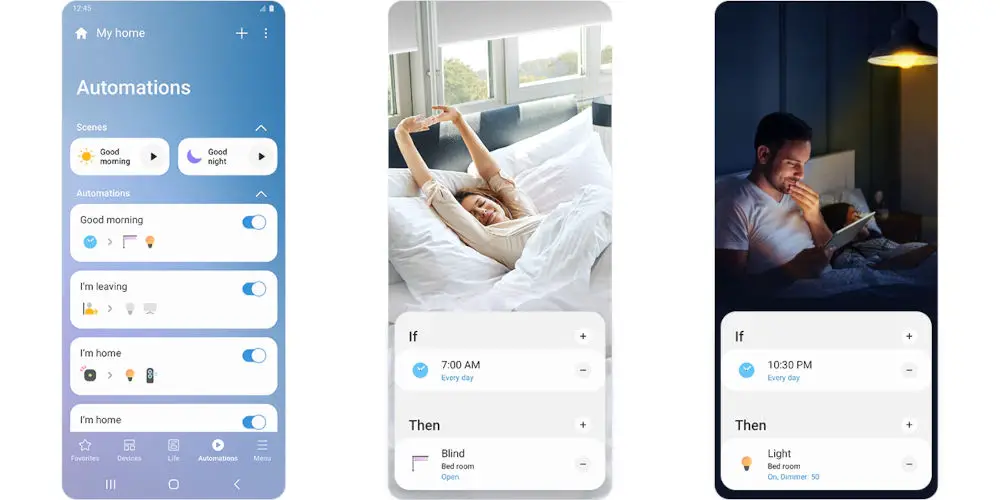
Setting up the Samsung SmartThings app
You’ll need a SmartThings hub for the system to work. And while many Samsung products have one built-in, we’d still advise buying a stand alone hub. Don’t worry, it takes a few minutes to get set up. Simply plug your hub into a power socket and an Ethernet port on your Wi-Fi router.
When your hub is ready to go, you need to install the app. You can download the SmartThings App for Android from Google Play or iOS on the App Store. Once installed, you can pair devices you own with the hub and app. Next, you can set up the app to control devices in several ways.
How to use the Samsung SmartThings app
With your SmartThings Hub configured and your SmartThings app installed, you’re ready to start controlling all of your smart devices from your phone or tablet.
Once you launch the app, adding new devices is simple. Tap the + symbol at the upper right and you’ll see the following categories:
- Devices: Add Samsung or third-party smart devices.
- Rooms: Configure rooms in the app to organize your devices.
- Voice assistant: Connect your app to Amazon Alexa, Google Assistant, or Bixby voice assistant.
- Scene: Set up multiple automated actions with your smart devices whenever you select a scene.
- Automation: Connect smart home devices by trigging actions on one device whenever triggers occur on another device.
- SmartApp: Install pre-configured Smart Home automation offered by Samsung.
- Member: Add new members by Samsung account, email, or QR code so others in your home can also control your smart devices.
How to connect devices to SmartThings
Open the Samsung SmartThings app and hit the plus button on the top right-hand corner of the app. Next, scan your device’s QR code and follow the steps shown on screen.
If you don’t have a QR code, select Device from the menu and search by device type or brand. Tap the name, select the type of device you have (i.e. motion sensor), choose which room your device is in and follow the paring prompts.
SmartThings is also smart enough to know when a new device has appeared on the network. Sometimes after plugging in your gadget, SmartThings will prompt you to pair it automatically.
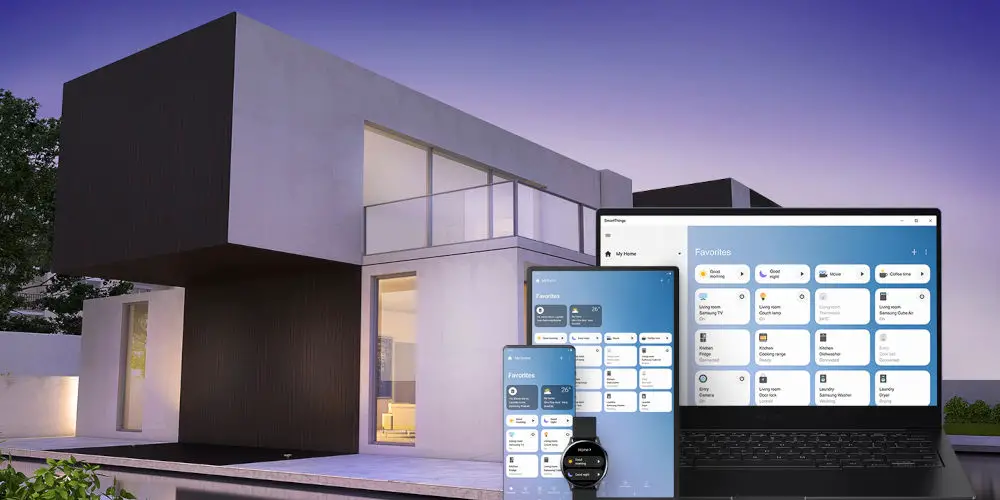
How to group devices
Creating groups of devices makes it much easier to control everything with a single command. You can group devices in two ways; either using devices, use Lighting Groups and Rooms.
You’ll want to place your devices into individual rooms (including lights). You can also add individual lighting groups for quick access to turning all the lights in a room on or off.
To create a lighting group, tap the plus button and choose Lighting Group. You can group all your lights into one, separate by labels such as downstairs and upstairs, or use any configuration that works for you.
To create a Room, follow the same steps, then go into the room and hit Add Devices. When you add devices to your system you are also prompted to add them to a room.
Once set up, you can access all your Lighting Groups and Rooms on the front page of the Samsung SmartThings app, and rearrange them so your favourites appear first.
How to set up Automations and Scenes
Automations
Granted, setting up automations and scenes can be a bit of a pain, but they are worth the effort. The SmartThings app uses the simple logic of a Condition (If) and an Action (Then) to create Automations.
You can trigger Automations based on one or more Conditions. These include the time of day, a device’s status (a motion sensor detects movement), the location of you or your family members and the mode of your SmartThings system (Away, Night or Home or a Security mode).
You can, for example, have the bathroom light automatically turn on only when you are home, motion is detected and after 6 pm.
Automations can also send a notification, a text message or speak an alert on a connected speaker, as well as change the Mode of your home.
Scenes
You can easily create a Scene by tapping the plus button on the front page of the app, choosing Scene and selecting the devices you want to control together.
Scenes let you control multiple devices with one button tap in the app. If you create a Scene that turns off all your lights, you can easily add that to your Automation rather than having to add each light individually.
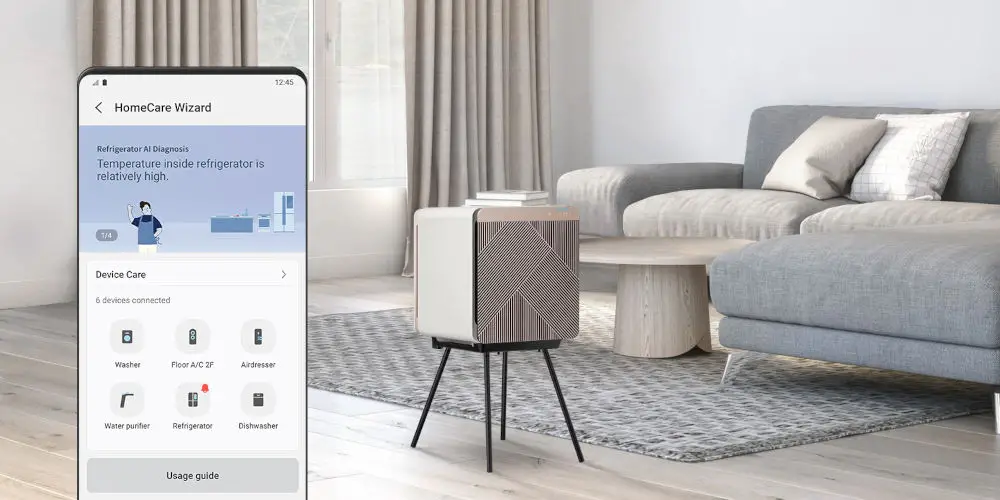
Home Monitor, Modes and Smart Apps explained
Home Monitor
SmartThings Home Monitor is a way to use your connected devices as a basic home security system. After paring your devices with SmartThings any sensors, including motion sensors, smoke alarms and leak detectors, will show up under the SmartThings Home Monitor tab.
From there, you can choose what to use to activate a security alert based on the status of your monitoring system: Armed Away, Armed Stay or Disarmed.
Modes
Modes have been part of SmartThings since its inception. Originally designed as three pre-configured options, they set your home to react differently based on whether you’re at home, away or it’s nighttime. Modes can be added to Automations.
For example, you may want a light to turn on when a motion sensor detects movement at night, but not during the day.
Setting up Modes happens automatically when you add your location. However, you can manage them by tapping the three dots at the top right of the screen and selecting Manage Location.
Smart Apps
If you’re looking to try automations but don’t have a clue, try Smart Apps. These are preset automations that can be easily tailored to your home and have been created by Samsung and other developers.
There used to be a Marketplace accessible from the app. Sadly, they’ve largely disappeared in the new app, with only a handful of non-Samsung remaining.





