Can you turn off TV with Chromecast or only a remote?

Having to look for yet another remote to turn off the TV should be avoidable particularly as many now work with voice assistants. If you own a Google Chromecast, you understand the frustration of having to use a remote. So, you might want to turn off TV with Chromecast.
Luckily, you can use control your TV using your smartphone or voice, thanks to Chromecast. No more need to search for that missing remote buried deep in the sofa or somewhere within bed covers.
You could use a Google Nest Mini to turn off your TV using a Chromecast. Here are the steps you need to take to turn off TV with Chromecast. Say no to needing yet another remote and use your phone or voice.
What you need to turn off TV with Chromecast
In a moment we’ll cover the steps you need to follow to turn off your TV with Chromecast but first, let’s check that you have the right elements. You’ll need a TV, Chromecast, smartphone/tablet and Wi-Fi.
You’ll need a strong, fast and stable Wi-Fi signal from a router wired into a phone socket rather than a hotspot. And while you can run your Chromecast using your phone’s hotspot, it will use up your data limit quickly.

#1 TV with HDMI-CEC
You’ll need a TV that supports HDMI-CEC. HDMI-CEC is short for HDMI Consumer Electronics Control. It’s a feature that helps your TV interact and work well with other devices.
Without this capability, you simply won’t be able to turn off your TV with Chromecast. Sadly, most TV manufactures have their own name for the system and don’t call it HDMI-CEC.
Below is a list of the most common TVs brands and the name they use for HDMI-CEC, allowing you to easily identify if a particular TV has this capability built-in.
- LG – SimpLink
- Onkyo – RIHD
- Panasonic – VIERA Link, HDAVI Control or EZ-Sync
- Pioneer – Kuro Link
- Samsung – Anynet+
- Sharp – Aquos Link
- Sony – BRAVIA Link or BRAVIA Sync
- Toshiba – Regza Link or CE-Link
#2 Google Chromecast
After checking that your TV supports HDMI-CEC, if you haven’t then you’ll need to install and set up your Google Chromecast. Don’t worry, doing so is very simple.
Your Chromecast device plugs into one of your TV HDMI ports and the other end plugs into a power socket. Once connected, you can use your smartphone as a remote control to stream content from Netflix, YouTube and more, on to your TV.
Google has released several different versions of Chromecast, but the good news is that all of them will allow you to turn off your TV. So it doesn’t matter if you have a 1st gen or the latest Chromecast with Google TV.
#3 Google Home app
You’ll need to download the Google Home app to set up your Chromecast device. Available for both Google Play and Apple App Store, you can download it to your smartphone or tablet. It’s free to use and provides step by step instructions for installing a Chromecast.
#4 Google smart speaker
You’ll also need a Google Nest smart speaker or display. All of these devices can be used to turn off the TV with Chromecast:
- Original Google Home speaker
- Google Nest Mini speaker (either 1st or 2nd gen)
- Google Home Mini speaker
- Google Nest Hub display (either 1st or 2nd gen)
- Google Nest Hub Max display

Instructions to turn off TV with Chromecast
As you now have everything you need to turn off your TV with Chromecast, next you’ll want to follow our easy instructions.
#1 Enable HDMI-CEC on TV
By default, most TVs have HDMI-CEC disabled, and so you’ll need to enable it. Navigate to your TV’s setting menu and look for HDMI-CEC. Typically, it will be on the system menu and easily switched on.
If you’re having trouble finding the option, then ask Google! Simply, search the “TV model” + “how to enable HDMI-CEC”.
Step 2: Connect your Chromecast and TV
With HDMI-CEC enabled on your TV, you’ll want to plug your Google Chromecast into an HDMI port. For you to be able to turn off TV with Chromecast, you need to plug the other end directly into an outlet. So, avoid the urge to use your TV’s USB port for power.
Step 3: Set up your Chromecast
Now for the fun part, setting up your Chromecast. With your TV turned on, you should see a message on the screen asking you to download the Google Home app. If you don’t see this screen on your TV, use your remote and click on “Source” button and then “HDMI”.
Now, on your phone or tablet, download the Google Home app. You’ll then be asked to create an account or log in using an existing Google account.
- With your Google Home account set up, start by clicking the + icon at the top left
- Then select “Set up device”
- Followed by “Set up new devices”
- Select your home that you’ll be adding the Chromecast to
- Now Google Home is going to automatically begin “Looking for devices”
- As your TV is on and your Chromecast is plugged in, Google Home should have no problem finding your Chromecast. When it does, both your phone and TV will show a 4 letter/digit code
- Ensure the two codes match and click “Yes” on your phone
- Next, set the room in your home with that Chromecast and click “Next”
- Finally, connect the Chromecast to your Wi-Fi network, and that’s it.
Step 4: Set up your Google Nest device
We’re nearly there! The last step is to set up your Google Nest device.
As you’ve set up the Google Home app, all you need to do is plug your Nest device into a power socket and turn it on. Your Google Home app will automatically pick it up. If not, follow the same steps outlined above for the Chromecast set up and you should be fine.
When you setting up your Google Nest device, you need to ensure that it’s on the same Wi-Fi network as your Chromecast. If not, they won’t work together.
You’ll also want to ensure you select the same “room” for your Google Nest device and Chromecast. If you didn’t do this, don’t worry, you can easily change it.
Step 5: Use Chromecast to Turn off your TV!
After following the steps above, you should see both your TV and your Google Nest device in the Google Home app. So, give it a go!
Ensure the TV is powered off and then say, “OK Google, TV on”. Within a second or two, Google Home will tell your Chromecast to turn on your TV.
The opposite also works. Try asking “OK Google, TV off”. Again, within a second or two, your TV should turn off.
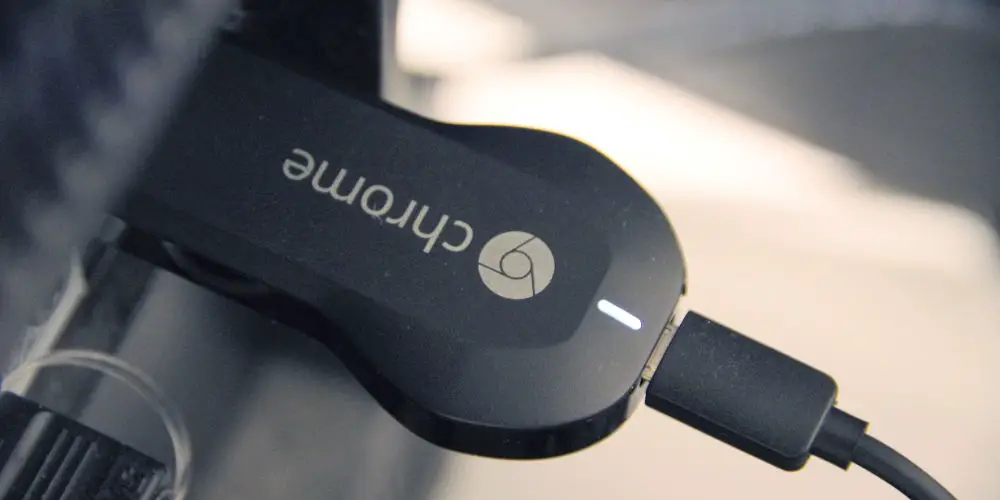
Additional Google Home commands to try
Volume Control
- “Okay Google, lower the volume on the TV”
- “Okay Google, volume up on the TV”
- “Okay Google, set the volume of TV to 50”
- “Okay Google, turn the volume down on TV by 20”
- “Okay Google, mute/unmute TV”
Channel Control
- “Okay Google, change channel to 91 on TV”
- “Okay Google, next channel on TV”
- “Okay Google, channel up/down on TV”
Playback Control
- “Okay Google, fast forward/rewind on TV”
- “Okay Google, play/pause/resume/stop on TV”
Can Chromecast turn on or off your TV or do you still need a remote?
By following our you can turn off TV with Chromecast and so much more including turning your TV on, adjusting the volume, changing the channel and even pausing content on command!
Controlling your TV using a Chromecast couldn’t be easier as long as your TV has HDMI-CEC. With that enabled, you want to plug your Chromecast into the HDMI port on your TV, and plug it into a power socket (not a USB port).
Next, download the Google Home app to your smartphone/tablet and set up your Chromecast in the Google Home app. Configure your Google Nest device in the Google Home app. Finally, you can turn off TV with Chromecast! Or turn it on! The choice is yours!




