How to use your calendar with Alexa (never miss anything again!)

If you’re tired of missing events, meetings, and birthdays, you need to link your calendar with Alexa. Here’s how to use your calendar with Alexa. These steps work with Google, Apple and Microsoft (Outlook/Hotmail) calendars, so compatibility shouldn’t be an issue.
As a fantastic personal organiser and assistant, Alexa can help you manage your diary, control your smart home devices, and can even tell you jokes!
Simply, ask Alexa to tell you what you have coming up that day or week and you’ll hear the list, along with any daily reminders you’ve set up. You can also ask for a list of events that you have left before you can go home and take a long-deserved nap.
Here’s how to set up your calendar so it syncs with your Amazon Alexa account, step by step. Keeping in control of your life just got easier!
How to use your calendar with Alexa
You first need to open the Alexa app to connect your calendars.
- Tap More
- Tap Settings
- Scroll down to Calendar & Email
- Choose your calendar service.
You’ll see three options here: Google, Microsoft and Apple.
Each account has different requirements for signing in. For example with an Apple account with two-factor authentication, you’ll need to go generate an app-specific password for Alexa. After, all of your calendars from that service will be synced.
If you want to omit some calendars, do the following:
- Head back to the Calendar and Email section in Settings
- Click on your calendar service
- Uncheck what you don’t want to see.
You’ll need to choose one calendar that Alexa uses to add events to. Sadly, you can’t have it add things to different calendars. Here’s how to choose your one special calendar:
- Back to the Calendar & Email section in Settings you go
- Look under where it says “Alexa will add new events to this calendar…”
- Choose the calendar you want Alexa to add events to.
Now, you’re all set up. Alexa will now be able to read your calendar appointments to you and create new events for you in the calendar of your choice.
Sadly, you can’t set up multiple profiles, each with an individual calendar. So if you have a family, you probably want to create a shared calendar that everyone uses.
Also, you can invite people to calendar events. However, they will need to be already in your contacts and have an email address associated with that person. If you don’t, Alexa will put that person’s name in the event information, but you’ll still need to invite them without Alexa’s help.
Here’s something that’s very cool.
If the other person has shared their calendar information with Alexa, the app will crosscheck to see if they’re available. If they’re not, it’ll recommend a better time for both of you. Similarly, if you move your meeting to a time that would make you double-booked, Alexa will let you know.
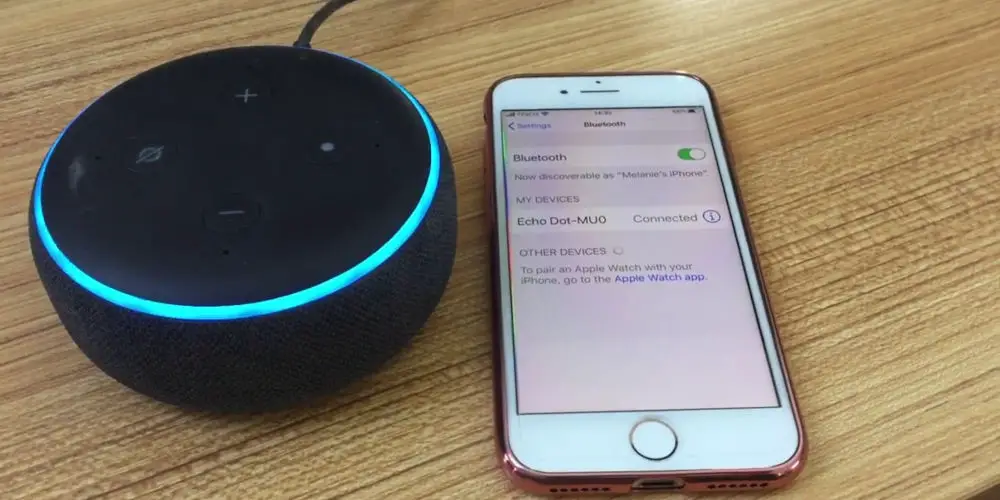
Easily turn on Alexa calendar notifications
You can also have Alexa read out calendar events and start times. To set this up, do the following:
- In the Calendar & Email section in Settings
- Tap the account you want notifications for
- Tap the Calendar Notifications toggle to on.
Alexa’s calendar commands
Now that you have everything set up with Alexa, how do you use it to schedule your calendar? Here are a few ways you can!
Managing events
- “Alexa, add an event to my calendar. (Alexa will then walk you through event creation).”
- “Alexa, add [event] to my calendar for [day] at [time].”
- “Alexa, delete my [time] event.”
- “Alexa, cancel my [date] event.”
- “Alexa, delete [event] from my calendar.”
- “Alexa, move my [event name] to [time or date].”
- “Alexa, reschedule my [time or date] event to [new time or date].”
- “Alexa, schedule a [event name] with [person’s name].”
- “Alexa, create a meeting named [event name] with [person’s name].”
- “Alexa, invite [person’s name] to [event name].”
Checking on events
- “Alexa, when is my next event?”
- “Alexa, what’s on my calendar?”
- “Alexa, show me my calendar.”
- “Alexa, what’s on my calendar tomorrow at [time]?”
- “Alexa, what’s on my calendar on [day]?”
- “Alexa, what’s my calendar look like today?”

How to unlink your calendar from Alexa
If you no longer want to use a calendar with Alexa, you can remove it. Simply, open the Alexa app and go to the Calendars screen. Tap on the calendar you want to remove. Then tap on the link to unlink this calendar, and the calendar link is removed.




