How can you use your phone as a TV remote

Most modern smart TVs have built-in Bluetooth and Wi-Fi, allowing you to control them from your mobile device. Sounds great, but how can you use your phone as a TV remote? It’s easier than you might think. You probably need to install an app!
Your smartphone or tablet can then double as a remote, allowing you to change channels, the volume and access to more advanced controls.
Many popular smart TV brands like Sony, LG, and Apple TV offer mobile apps that make it very simple to pair your devices together and browse media through your phone. You can also watch content from streaming apps on your device and use the built-in controls.
If you have a Samsung smart TV, after installing the SmartThings app on your smartphone, you can control all of your home’s smart devices, including your television, lights, and heating.
Each brand requires its own app and set up, so let’s explore how you use your phone as a TV remote.
Controlling LG smart TV from your phone
You can control your LG TV using the ThinQ app (previously known as LG TV Plus).
- Download the LG TV Plus app (Android or Apple)
- Connect your phone and LG TV to the same Wi-Fi network
- Open the LG TV Plus app on your device and turn your TV on
- Select “device scan” in the app for your phone to find the TV
- When the device appears on your phone, tap the listing and complete the few short steps necessary to complete your pairing
- Using the Smart TV remote app, you can control your TV’s volume and channel settings. You’ll also find a Smart home button, access to a numerical keypad, apps, a channel list, and input controls.
Controlling Samsung Smart TV From Your Phone
- Download the Samsung SmartThings app (iOS and Android)
- Open the SmartThings app on your phone
- Tap the Devices tab
- Tap the Home icon
- Choose your desired location for the device
- Tap Add (the plus sign)
- Tap Add device
- If the device uses Bluetooth, tap Scan nearby, and select its name
- Select the TV or smart projector in the app
- You can now control your Samsung Smart TV using the app.
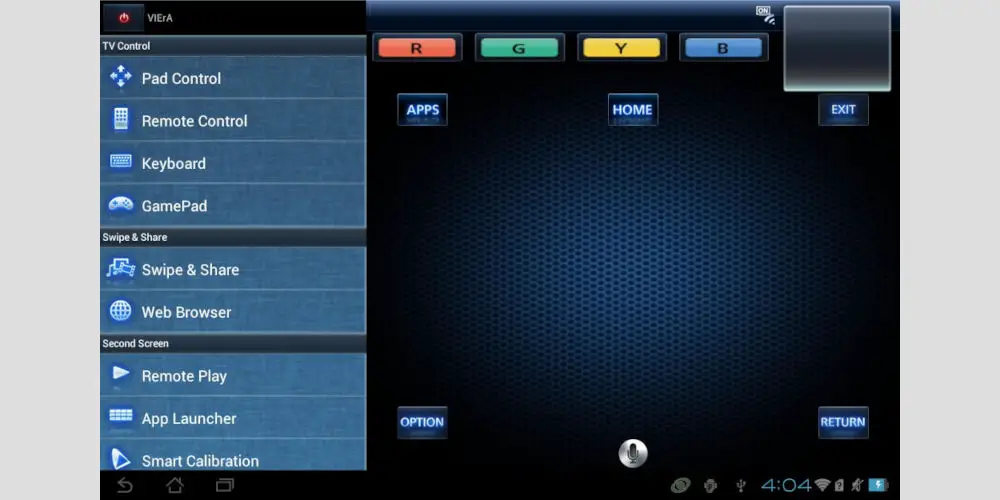
photo by Panasonic
Using an app to control a Panasonic VIERA TV
Only available for Android, the Panasonic TV Remote 2 allows you to control your VIERA television.
- Connect your VIERA TV and smartphone or tablet to your WI-FI network
- On your TV, ensure the “TV Remote” of VIERA TV is set to “On” (Network > TV Remote App Settings > TV Remote)
- Download the app from the Google Play Store
- Tap the TV Remote 2 icon to activate the application
- Select the desired VIERA TV from those listed in the Device Selection screen
- You can operate your TV with a touchpad just as using a mouse. Remote control operation is also possible by tapping an on-screen icon
- If your TV is compatible with Voice Control, a microphone icon will appear. Tap the icon to control it using your voice.
Sony doesn’t offer an official app
Sadly, Sony doesn’t offer any app that allows you to control their smart TVs. Several unofficial apps are available, including the Sonymote for iOS devices and a range of Android options. So, you’ll need to test a few options to find the right one for you.
Controlling Roku TV From Your Phone
The Roku app allows you to use either an iPhone or Android to control different functions.
- Download the Roku mobile app (iOS or Android)
- Connect your phone and Roku TV to the same Wi-Fi network to ensure they will be discoverable to each other
- Verify you’ve enabled Wi-Fi control in the TV’s settings
- Launch the Roku app and select the Remote function
- You can operate volume and channel control, guide, options and voice commands through your phone.
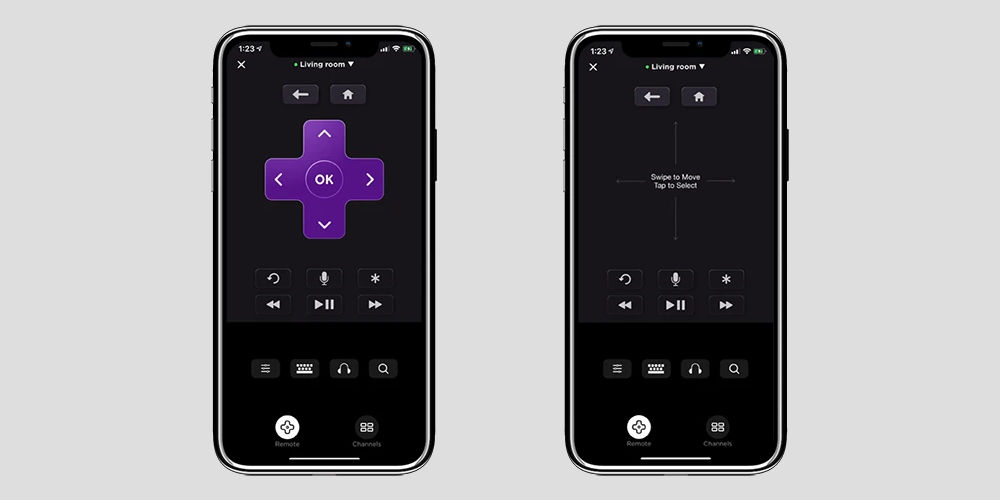
photos by Roku
Controlling Amazon Fire TV From Your Phone
- Download the Fire TV app on your mobile device (iOS and Android)
- Connect your mobile device to the same Wi-Fi network as your Fire TV device
- Open the Fire TV app on your mobile device
- Select an available device on the screen
- Follow the on-screen prompt
- Use the on-screen navigation, keyboard, and other menu options to control the selected Fire TV device.
Controlling Apple TV From Your Phone
The remote function on Apple TV is only compatible with iOS devices. Your phone and smart TV should also be on the same Wi-Fi network to ensure connection.
- If you have the latest version of iOS or iPadOS, the Apple TV Remote is automatically added to Control Center. With an earlier iOS version, you must manually add the Apple TV Remote to Control Center. Go to Settings > Control Center, and tap Add next to Apple TV Remote
- Open Control Center: On iPhone X or later or iPad with the latest iOS version, swipe down from the upper-right corner of the screen; on iPhone 8 or earlier or iOS 11 or earlier, swipe up from the bottom edge of the phone screen
- Tap the Apple TV Remote
- Tap your Apple TV or smart TV from the list
- When asked, follow the on-screen instructions to enter a four-digit passcode into your iPhone or iPad. If you have Apple TV (3rd generation), use your Siri Remote or Apple TV Remote to enter the four-digit passcode into your Apple TV.
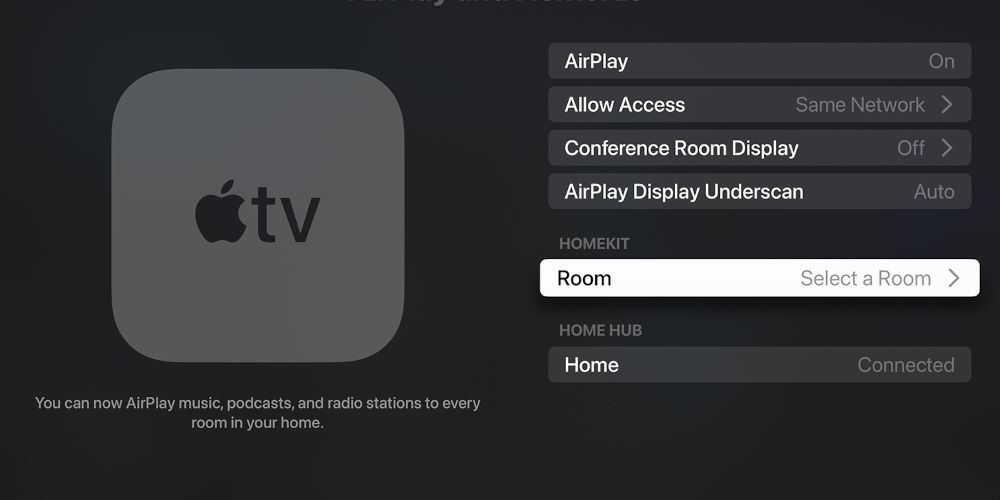
photo by Apple
Can you use your phone as a TV remote?
Being able to use your phone as a TV remote means you don’t have to always look for the physical remote. Instead, you can pull out your phone and use an app. Most smart TVs also allow voice control, meaning you don’t need to lift a finger to control them.
If you’re using a soundbar with your TV, you might want to connect them using HDMI ARC, as this means you only have to turn your TV for both devices to switch on. You don’t want to need two different remotes or spend your life looking for the correct remote!
Hopefully, that helps you to use your phone or tablet as your TV remote and makes life a little easier.




