Why won’t Alexa play music? 15 Fixes

Alexa has become inseparable in so many ways. It can help manage your diary, control smart home devices, play music, and so much more. If you’re listening to your favourite tunes and Alexa suddenly stops. You’ll want to know why won’t Alexa play music.
Alexa plays music from different music streaming services like Amazon Music (FREE 30-day trial), Spotify, Apple Music, and more. It can even sing you happy birthday! However, it sometimes decides not to play a particular song and stays silent.
Thankfully, there is a range of fixes you can try. So don’t wonder why won’t Alexa play music? Instead, try one or several of our 15 solutions. You’ll soon be back to listening to music on your Amazon Echo device!
#1 Restart your Echo device and smartphone/tablet
The best starting point is the advice we’d offer our parents. Sorry! Try restarting your Echo and the smartphone or tablet it’s connected to.
- To reset your Echo device, unplug the power cable, wait a minute, and plug it back in.
- For iPhone, iPad, and any Android device, turn it off. Wait for a minute, and turn it on again.
#2 Check your Wi-Fi network and router
Next, it’s worth checking if you have an internet connection. If you don’t, Alexa won’t work. You might need to restart your router and check the cables plugged into it.
Another thing to check is the number of devices connected to your network. If you have too many, it can cause network congestion, and Alexa might not be able to respond to your voice commands. In this case, disable or disconnect any devices not in use.
#3 Confirm your subscription
You need an active Amazon Prime or Amazon Music Unlimited subscription to stream music on Alexa devices. If you have Amazon Prime, you can access to Amazon Music Prime as part of your package.
Here’s how to tell if your subscription is still active.
- Go to the Amazon website and log in to your account
- On a desktop, hover over your name at the top next to view a menu or tap on your name if using a mobile device
- Click Memberships & Subscriptions for desktop
- Tap Your Memberships & Subscriptions on mobile
- Check your subscriptions.
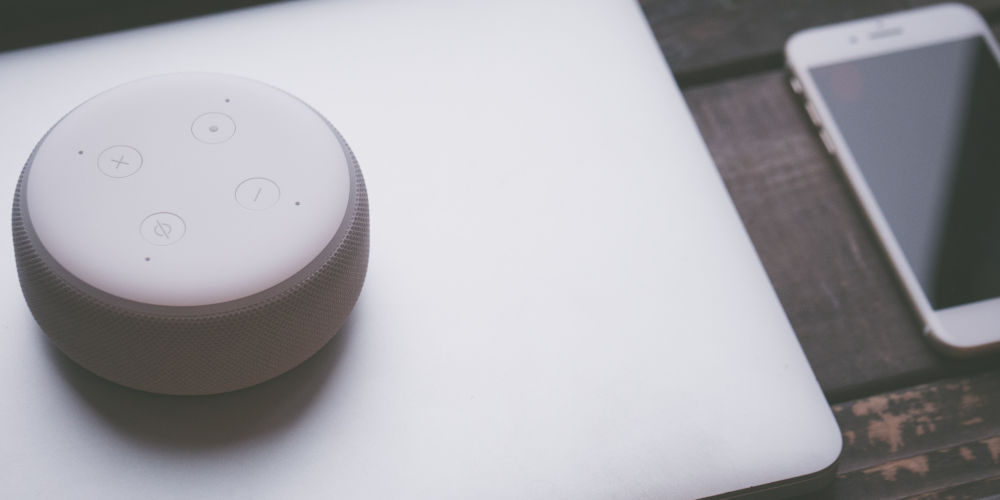
#4 Check how many devices are currently streaming
Amazon Echo devices have limitations when streaming music on multiple devices at once. So, you’ll want to check the number of Alexa devices streaming music right now.
- Amazon Family Plan members can stream music on 6 devices at a time
- Amazon Individual Plan members can stream music on any device they want, but it should be one device at a time
- Amazon Single Device Plan members can stream music only on the device they used for the subscription.
#5 Check which acount you’re using
If you have multiple accounts on the Alexa app, it’s worth checking you’re using the correct one. For Alexa to play music, confirm you’re using a profile with an Amazon Prime or Amazon Music Unlimited subscription.
So, it’s worth checking what account your Echo device is using. If you want to switch users, say “Alexa, switch user“ and change it to the correct profile.
#6 Is the song available?
The number of songs available for Amazon Prime Music is very limited compared to Amazon Music Unlimited. So, you might find that Alexa can’t play a song as it isn’t available on your plan.
Upgrading to Amazon Music Unlimited will allow you access the widest possible range of songs. You should find that you can now play your favourite tunes without issues.
#7 Set Amazon Music as the default music provider on the Alexa app
If Alexa won’t play music from Amazon Music, it could be because it’s not set as the default on the Alexa app. With multiple music services, to use a certain music service that isn’t your default, you need to mention the service name when you ask Alexa to play music.
Here’s how to make Amazon Music your default:
- Open the Alexa app
- Tap More (three stacked lines)
- Tap Settings
- Scroll down and select Music & Podcasts
- Now tap Default Services
- Tap ‘Change’ Next to the existing default music service and select Amazon Music.
You’ll find that this works if you have Amazon Prime or Amazon Music Unlimited Subscription.
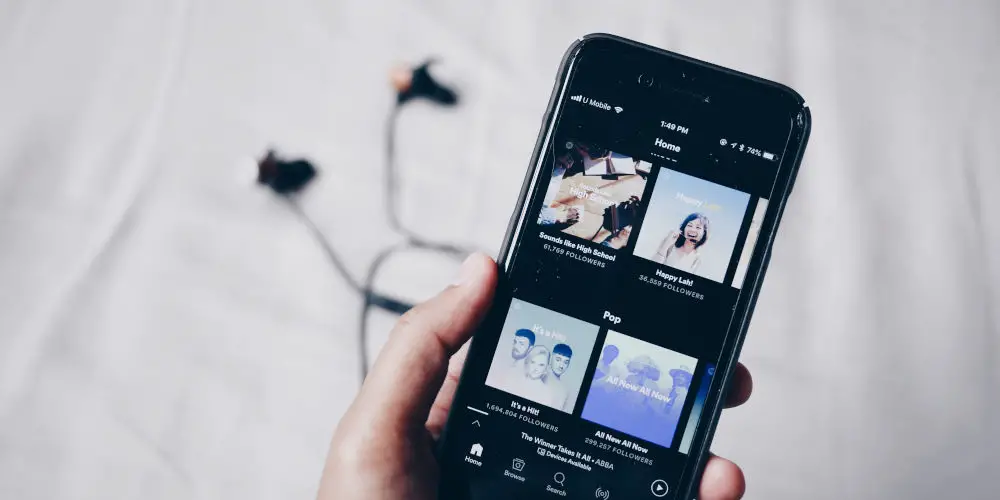
#8 Turn off Explicit Language Filter
Amazon Alexa app lets you choose to allow or block songs with explicit language. So, Alexa not playing music could be the result of having the explicit filter on. Here’s how to turn it off:
- Tap the More button at the bottom of the Alexa app
- Tap Settings
- Scroll down and tap Music & Podcasts
- Select Explicit Language Filter
- Toggle off Explicit Filter and Voice Deactivation.
#9 Check if the issue is related to a specific music service
Your music service may be down or buggy. In case of a server issue from the music service’s side, we can’t do much. However, we can try fixing any bugs in the app, by disabling and reconnecting Alexa Skill for that music service. Here’s how:
- Tap More (three horizontal lines)
- Next, tap Skills & Games
- Select Your Skills and tap the music service that is having the issue
- Tap Disable Skill
- Click confirm.
To re-add that music service:
- Go to Skills & Games
- Tap the search icon at the top right
- Write the name of the music service and select it.
- Tap Enable to Use.
#10 Check your Echo settings
The issue of no music from Alexa could be due to outdated Echo settings. Your Echo device location, time zone, and country should align with your current location for Alexa to work correctly. Here’s how to check the settings:
- Open the Alexa app
- Tap Devices at the bottom
- Tap Echo & Alexa
- Select the Echo device that is not responding to music commands
- Check the Device Location, Time Zone, and Language
- Update them if you are in a different location or time zone.
#11 Deregister your Echo and register it again
Another likely reason your Echo doesn’t play music is that the device might be unresponsive or has a pairing problem. You can deregister your Echo from the Amazon Alexa app and then register it again to see if it solves the issue.
- Open Amazon Alexa
- Tap Devices
- Select Echo & Alexa
- Tap the Echo device you are troubleshooting
- Select Deregister
Next, set up Echo again from the Amazon Alexa app. After which, you should be able to play music again.

#12 Trying playing music on another Alexa device
You can ensure your Echo device is not malfunctioning by trying to play music on another Alexa-supported device. Doing this will help you pinpoint your attention to the Echo device if the music starts playing on the other device.
#13 Move your Echo device closer to your router
As your device needs an internet connection, if the router and the Alexa device are in different rooms, it may result in weak signals, causing Alexa to not respond. So it’s worth trying these tips:
- Don’t place your device close to metal objects
- Avoid rooms with thick walls
- Never place it on the ground as its signal reception may be affected.
#14 Reset your Echo device
If none of the above solutions work, your last option is to start with a clean slate by factory resetting your echo device. It will remove all of your personal settings on that device.
Reset First Generation Echo devices
A reset button is located at the bottom side of the device. Use a paper clip to press it for a few seconds. When the light turns off and on again, it’s been reset.
Reset Second Generation Echo devices
Press and hold the microphone off and volume down buttons for a few seconds until you see the light ring of your device turn orange.
Reset Third and Fourth Generation (and onward) Echo devices
Placed at the top of the device, press and hold the Action button for 25-30 seconds. The ring light will be orange. You can set up this device as new.
Reset Echo Show
Press and hold the mute and volume down buttons for 15-20 seconds, and release them when you see the Amazon logo on the screen.

#15 Check your firewall settings
If you don’t fancy doing a complete factory reset and are a little technical, you can see if adjusting your router’s built-in firewall will help. It’s not likely, but it might be blocking the address from which Alexa is trying to play the song.
- Find the IP Address for accessing your router’s console. For example, 192.168.1.1 is the address for some routers
- Provide login credentials
- Go to the settings or configurations option
- Find a section that says Port Forwarding
- Check if these open ports are present: 123, 33434, 4070, 443, 40317, 49317, 5353.
So, why won’t Alexa play music?
It can be difficult to pinpoint why Alexa refuses to play certain songs or music. But you now have a range of fixes you can try to get the show back on the road!
Main reasons Alexa stops playing music:
- Weak Wi-Fi signals
- Your Echo device is near thick walls, metal objects, or on the ground
- Expired Amazon subscription
- The specific song might only play for Amazon Music Unlimited subscribers
- The default music service doesn’t have that song
- Limit reached for maximum devices streaming at the same time
And if you haven’t checked the volume control, always start there. You could find it playing music, but the volume is set to the minimum. If you’re struggling to get Alexa to play Spotify, you’ll want to read our article: 5 reasons why Alexa won’t play Spotify.




