Google Chromecast keeps disconnecting? 7 Fixes
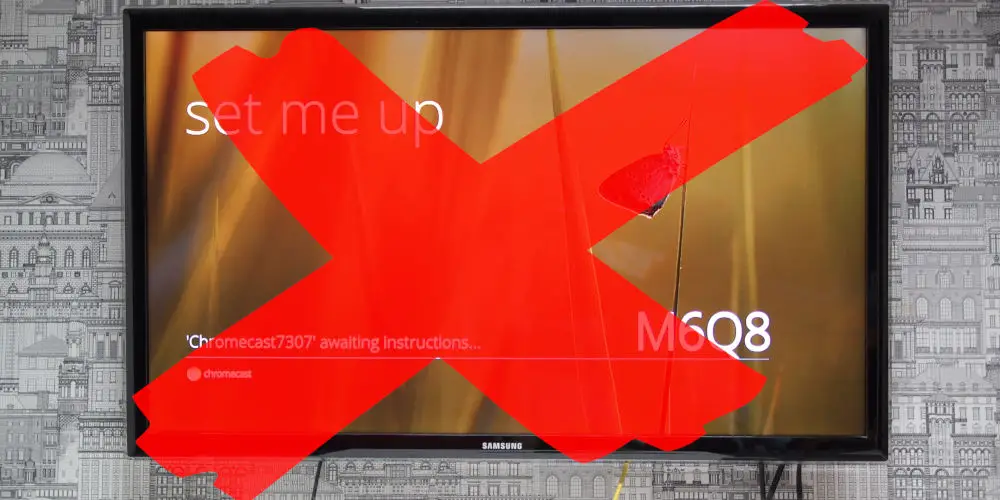
Imagine sitting down to watch some YouTube video or your favourite show on Netflix, but your Google Chromecast keeps disconnecting. Such a frustrating event and one you don’t want after a long day at work.
Like most devices, it’s plain sailing until it doesn’t work, and then it’s a nightmare. There are many reasons why your Google Chromecast keeps disconnecting from an unstable Wi-Fi connection, dodgy cables, and firmware updates. Thankfully, solving these issues is simple.
If your Chromecast keeps disconnecting, start with the basics. Check your Wi-Fi router and ensure your Chromecast can connect to your Wi-Fi network. If not, reset your Wi-Fi and update the firmware. And, if all else fails, factory reset your Chromecast device.
#1 Restart your Chromecast
If you have any issues with your Chromecast, the first thing you should try is restarting it as you might find that it automatically fixes the issue. If your device is frozen or related apps have crashed, a reboot should solve these issues.
Restart your Chromecast using a smartphone:
- On the Google Home app
- Select Chromecast
- Select Settings
- Tap More settings
- Finally, tap Reboot.
You could simply unplug the power cable, wait a minute or two, and reconnect the power cable.
#2 Use the cables that came with your Chromecast
If you’re not using the cables that arrived with your Chromecast, such as the USB power cable or the power adaptor, you might have issues. So, it’s worth changing whatever cables you’re currently using for those that came with the device. It just might solve your issue.

#3 Reset Your Wi-Fi
A major reason why your Google Chromecast keeps disconnecting is an unstable Wi-Fi connection. So it’s worth checking your router to ensure the signal is strong and hasn’t dropped out. Even if it looks stable, consider resetting your router as this might remove any gremlins.
After your router restarts, you’ll be able to see if the network connection is stable or not. When it is, try casting content to Chromecast from your smartphone. If your Wi-Fi is still acting up, you can always use your mobile hotspot.
#4 Move Closer to your Wi-Fi router
If your Wi-Fi router is a mile from your Chromecast, you’re more likely to experience issues. Ideally, your Chromecast should be at most a few metres from your router.
Using the Google Home app, you can check the signal strength on your phone:
- Load the Google Home app
- Select Chromecast
- Select Settings
- Tap Device settings
- Finally select Wi-Fi.
Under Wi-Fi, you’ll be able to view the signal strength. If the signal strength is low, consider moving your Chromecast closer to your Wi-Fi router. Also, check there aren’t any obstructions, like walls, between the signals originating from the router and your device.
You might wonder does Chromecast works without Wi-Fi. It does but you can’t only watch offline content.
#5 Turn off battery optimizations
By default, all Android devices have battery optimizations enabled. Some apps, even when operating in the background, drain the battery. Hence the need for this feature. By limiting the amount of battery each app can use, your phone will last longer between charges.
That said, it may be possible that this feature is stopping the Google Home App from working properly. To turn off battery optimizations, follow these steps
- Load your phone’s Settings
- Select Device care or Battery
- then Battery Optimization
- Select Drivers note
- Finally select: Do not optimize.

#6 Check for firmware updates
Your phone is constantly updating apps and firmware. These updates ensure bugs are fixed, add new features and keep the software secure. However, given the option, most of us click the “update later” option, which isn’t always a good decision.
Without these updates, your apps and devices may malfunction. So it’s worth periodically checking that your apps and firmware are up to date. When your Google Chromecast is in standby mode, it automatically downloads and updates itself.
#7 Factory reset your Chromecast
As a last resort, you can factory reset your Chromecast. Doing so will reset the Chromecast device to its default factory settings and will clear your data. This can’t be undone.
Chromecast (1st generation)
Using the Google Home App (This option is only available if you still have access to the network your Chromecast was set up.):
- Open the Google Home app
- Tap your Chromecast device
- Select Settings
- At the top right, tap More
- Select Factory reset
Or; you can reset the Chromecast device directly.
- With the Chromecast plugged into the TV, hold down the button on the device for at least 25 seconds/until the solid LED light turns into a flashing red light
- Once the LED light turns blinking white and the TV goes blank, release the button
- The device will then restart.
Chromecast (2nd generation), Chromecast (3rd generation) or Chromecast Ultra
Using the Google Home App (This option is only available if you still have access to the network your Chromecast was set up.):
- Open the Google Home app
- Tap your Chromecast device Settings
- At the top right, tap More
- Select Factory reset
Or; using the Chromecast device. With the Chromecast plugged into the TV:
- Hold down the button on the side of the Chromecast
- The LED will begin blinking orange
- When the LED light turns white, release the button and the Chromecast will then restart.
Chromecast with Google TV
Using the Chromecast Voice Remote
- In the upper right of your TV screen, select your profile
- Tap Settings
- Select System
- Tap About
- Finally select: Factory reset.
Or; from the Chromecast device. With the Chromecast plugged into the TV and turned on:
- Press and hold the button on the back of the Chromecast. The LED will start blinking yellow.
- When the LED light turns solid white, release the button, and the Chromecast will then reset.

Frequently Asked Questions
How do I update my Chromecast?
While your Chromecast will update automatically, you can view the firmware details: Google Home app > Chromecast > Settings > At the bottom of the page, you will see Chromecast firmware details and the IP address linked to the update.
Can Chromecast work with a hotspot?
Yes, but Google doesn’t recommend this. That said, you might want to read our article: Will Google Chromecast work with mobile hotspots?
Can you use Chromecast without a network?
Turn on Guest mode on your Chromecast: Google Chrome > Profile > Guest mode.
How do I reset my Chromecast Wi-Fi?
Connecting your Chromecast to any Wi-Fi network is simple. Go to Google Home app > Chromecast > Settings >Device Settings > Wi-Fi.
Can I use my Chromecast with a VPN?
Yes, you can use your Google Chromecast with a VPN. There are two ways you can get them to work together.
How to fix if your Google Chromecast keeps disconnecting
Hopefully, you now have a few different solutions if your Google Chromecast keeps disconnecting. Always start with the basics. Ensure you’re using the right cables, that the unit has power, and your Wi-Fi is working.
If those are fine, you can check if the software is up to date and download the latest firmware. As a last resort, you can factory reset your Google Chromecast and start again from the beginning.
If your Google Chromecast keeps disconnecting, don’t worry. There are plenty of solutions that don’t involve a bin or tearing your hair out.
Did you know there’s a secret remote? Here’s how you can find the hidden Chromecast remote!




