How to set up Google Home Mini or Google Nest Mini
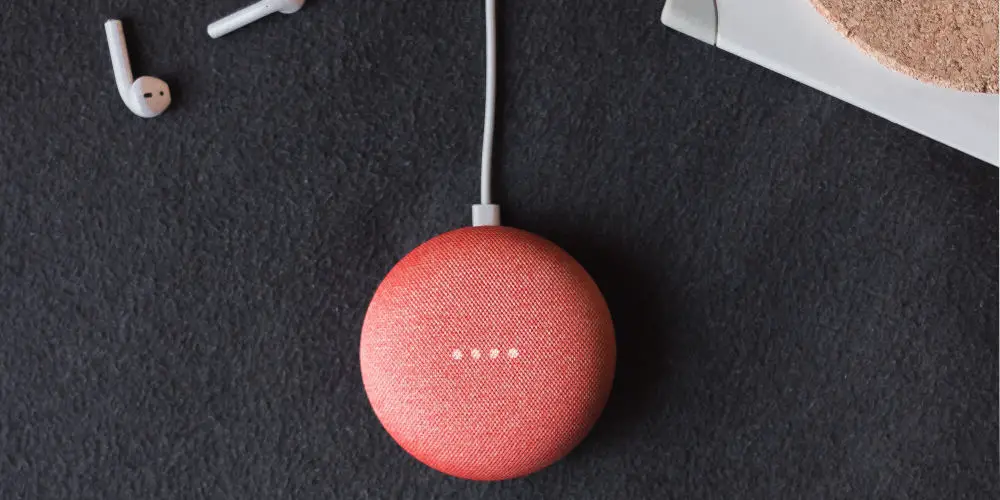
There are many reasons to want a Google smart speaker in your home. Plus, it’s easy to learn How to set up Google Home Mini or Google Nest Mini.
Using only your voice, you can command them to play music, make calls, search the web, set reminders, and more. Not to mention they have a sleek look.
They’re convenient, easy to use, and easy to set up. All you need is the Google Home app on your iPhone or Android. It should only take you a few minutes to get your smart speaker set up and working.
Finally, the Google Home app to personalise your Google Home or Nest speaker. Here’s How to set up Google Home Mini or Google Nest Mini.
Any difference between Google Home Mini vs Nest Mini?
Before we get started, let’s clear this up. When Google purchased the Nest brand, it decided to rebrand some products. The Nest product range now includes smart thermostats, doorbells, and security systems. It also includes the range of Google smart speakers and screens.
With the rebrand, they released the second generation of Mini smart speakers. These have some subtle differences. The new Nest Mini has improved sound (with a big uplift to bass), a built-in wall mount and an additional microphone.
There are also a few other minor changes, such as a proprietary cable over micro-USB and a few more grams of weight. But, again these are minor in comparison to the other new features.
In short, there’s only a slight difference between the two. Both use the same steps to get set up. So, it doesn’t matter which you have, as both are easy to set up and use!
By the end of this short article, you’ll know how to set up Google Home Mini or Google Nest Mini, and be ready to go in minutes!
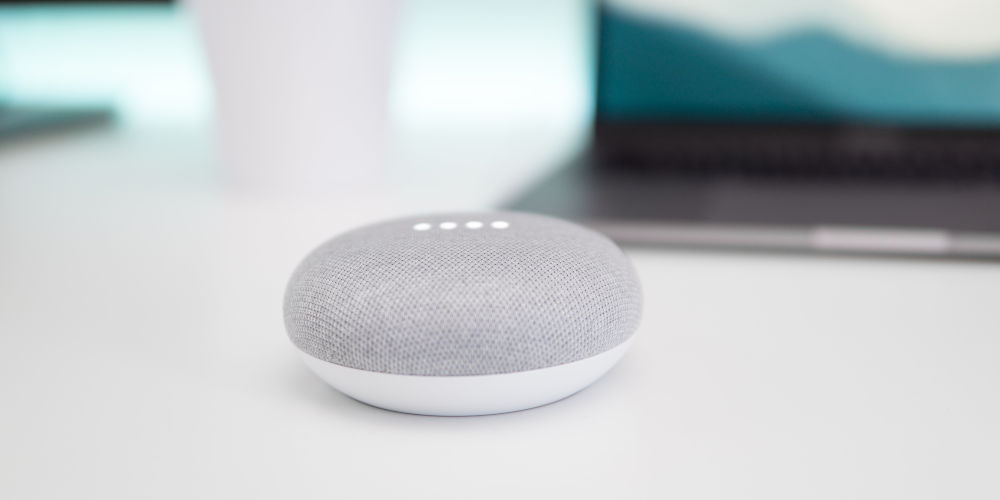
How to set up Google Home Mini or Google Nest Mini
1. Using the power cable in the box, connect your Google Home Mini or Google Nest Mini to the mains. The device will light up and play a chime, indicating that you’re ready for the next step.
2. Download the Google Home app from the Apple App Store or Google Play Store and open the app. Ensure your mobile device and your Google Home Mini or Google Nest Mini are connected to the same Wi-Fi network.
3. In the app, tap Get Started.
Note: If you’ve already set up a Google device using the app, it’ll instead open on the “Home” screen. To add a new device from this screen, tap the plus icon in the top-left and select “Set up device.” Once you’ve done this, skip to Step Four.
4. Confirm which Google account you want to link, and tap OK.
5. Choose “Home” or “Create another home” if you’re setting up in an alternate location, like an office, and tap Next.
6. The app will automatically start looking for devices. When it finds the correct device, tap Next.
7. If the Google Home app finds a device other than your Google Mini, tap Set up a different device, then tap Next.
8. Your Google smart speaker will make a sound to test for a successful connection. Tap Yes in the Google Home app when you hear it.
If you don’t hear the sound, tap Try Again to ensure your set up is successful.
9. You’ll be prompted to agree to Google’s Additional Legal Terms. Tap I agree to continue setting up your device.
10. On the next screen, you can opt-in or opt-out of sending crash reports to Google for your device. Either tap Yes, I’m in or No thanks to continue. You don’t have to send reports, but they will help Google make changes that will improve the device.
11. Choose a location for your Google Home Mini or Google Nest Mini, then tap Next.
By choosing a location, you can keep your devices organised. This is particularly useful if you have multiple devices connected to the Google Home app.
12. Finally, and perhaps most importantly, set up the Wi-Fi. Tap the same network for your Google Home Mini or Google Nest Mini that you use for your smartphone.
Being on the same Wi-Fi network will let your devices communicate.
13. With the basic set up complete, you can opt-in or out of a multitude of additional settings with the Google Home App. These include streaming services, Google Assistant, and setting up voice calls.
That’s it. You now know how to set up Google Home Mini or Nest Mini in a few minutes.

Additional settings on your Google Home Mini to play with
Your Google Nest Mini or Google Home Mini is now ready to use. There are a couple of settings you should experiment with now.
Voice Match set up
Voice match means that Google will attempt to learn your voice. While not essential, and you can easily opt-out, it’s useful for houses with more than one person. This setting will provide data relevant to you (e.g: the traffic on your route to work, or your calendar) and not anyone else.
You’ll see the option to configure this after setting up your device. All this involves is you saying a few phrases for Google to learn from it. If you’ve already done this, Google will use the existing samples, and you won’t need to record anything new.
Adjust your preferences
Part of learning how to set up Google Home Mini or Nest Mini is playing with the settings. And as your device is ready to go, spend a few minutes adjusting the preferences to your tastes.
Start by tapping on your profile picture in the top right-hand corner of the app and tap Assistant settings.
If you prefer a particular streaming music service, you can set it as the default. Doing so saves you from always having to ask Google to play something on, say, Spotify. Scroll down to Music, pick the service you want, and log in.
While you’re in Assistant settings, adjust how your device answers when you ask: “What’s in the news?”. Scroll down to News, tap on Add new sources, and pick the ones you like. If you have a Google/Nest smart screen, you’ll see video options.
While you’re here, have a play with other preferences for things like to-do lists and podcasts. You can even add dietary preferences to recipes you search for. Ideal if you’re vegetarian, vegan or gluten-free.
Finally, under Assistant voice, you can pick how you want Google Assistant to sound when it talks to you. Simply, tap the one that sounds the best to you, and the change will be saved.
Add and control your smart home devices
You can use your Google Home Mini or Google Nest Mini to control a range of smart home devices from bulbs, thermostats, blinds and garage doors. Google claim that over 50,000 devices work with their system.
If your smart devices are compatible, you can connect them via the app and use your Nest Mini or Google Home Mini for voice control. Simply, tap the Plus icon in the top left-hand corner of the home screen. Next, tap Set up device to get started.
Set up Google Home Routines
With a few smart devices linked, you can create Google Home Routines. These scenes allow you to control multiple devices at once.
For example, you could program it so that saying “Hey Google, good morning” triggers your bedroom light to be turned on, your smart blinds to open, and for the news to play from your speaker.
Another example is setting it up when you say “leaving home“, the system turns down the thermostat, switches off any lights and enables your security cameras.
To get started, go back to Assistant settings and scroll down to Routines.
Get started now
That’s all you need to know about how to set up Google Home Mini or Nest Mini. Now for the fun part, using it to improve your daily life!




