How to connect Alexa to Control4 for voice control
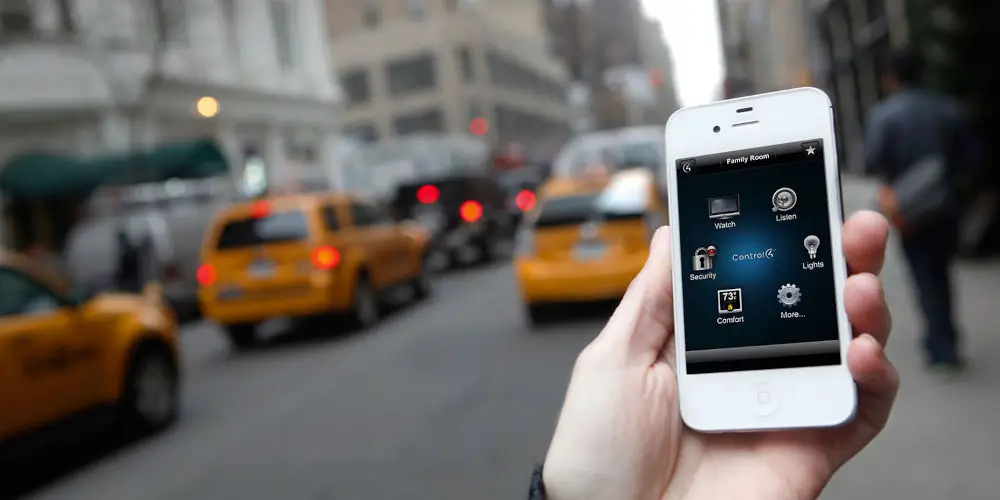
Until recently getting Amazon’s Alexa and Control4 to work in harmony was tricky, requiring quite a bit of work to get them working seamlessly together. Thankfully, it’s easy to learn how to connect Alexa to Control4 and start using voice commands to control your home automation system.
That’s all changed as Control4 released an update to the Customer Portal, which makes the process of getting Alexa synced with your Control4 system a whole lot easier. Also, this update makes syncing your Control4 system with the Google Assistant far easier too.
Here’s how to connect Alexa to Control4, so you can enjoy using voice commands to operate your home automation system.
Should your Control4 dealer install Alexa or can you DIY?
Getting Amazon Alexa working with your Control4 system is painless and something you can do yourself. You don’t need to call your dealer as you can easily learn how to set up and customize Alexa to control lighting, thermostats, audio, and even your TVs.
Using Alexa is completely free and has many uses beyond controlling your smart home system.
Will using Alexa make my remotes and touchscreens obsolete?
One of the biggest misconceptions when adding voice control (either Alexa, Siri or Google Assistant) to your Control4 system is that your current control options become obsolete. Thankfully, this isn’t the case.
Having the option to use voice commands for control enhances how you can use your system. You might, for example, use Alexa to activate sequences (such as welcome home or goodnight), but then use the app to search for content to watch or to turn on a certain light or two.
Alexa is ideal for processing short commands but can’t replace the flexibility or level of options provided by other control methods.

What are the basic requirements?
Firstly, you will need at least one Amazon Echo Device such as the Echo Dot or Echo Show. But you’re free to use as many as you like around your home.
Next, your Control4 smart home system should be running OS 2.82 or higher. If you have updated your OS in a while, it’s worth doing so, especially as systems are now using OS 3.
You’ll need to pay for a 4Sight subscription (annual cost) from Control4, which allows remote control of your system and download the Control4 Alexa Skill (completely free).
Start by adding the Control4 Alexa Skill
Before you can use Alexa, you need to download the Control4 Skill from the Alexa app. Go to the Skills & Games page and search for “Control4“. After finding it, you need to enable the skill and authorise it by logging in with your Control4 username and password.
Once you’re authorised, the Alexa app will tell you to close the screen and discover new devices. You might want to stop the app from discovering devices at this point as it might save you some trouble later.
However, If you enter Discovery mode through Alexa, then don’t panic as it’s not a major issue. The reason, Alexa will catalogue every device and setting (yes, everything) from your Control4 system. It could take hours for it to complete this task.
And when we stay everything, we don’t just mean every light, power socket or speaker. It will gather every light setting, light warmth adjustment and more. Also, it will collect every scene, keypad setting, streaming sources, speaker groupings, etc. Every possible piece of data.
As a result of it collecting all of this data, you’ll end up with a device list on your Alexa app that’s long, complex and almost unusable. You’ll likely run out of patience before you simplify the device list down to something that’s manageable or even useable.
Before Control4 improved the Customer Portal, it wasn’t a good idea to try and integrate Alexa with your system. Since updating the system, they now work seamlessly together without many issues.

How to Sync Alexa using the Control4 Customer Portal
After logging into your Control4 account through the Alexa skill, and ideally, before discovering new devices, you’ll want to visit the Customer Portal and do the following:
- Login and click the ‘Voice Control’ icon in the menu bar.
- If you’ve not yet added the skill as described above, you’ll get a warning pop-up telling you no voice assistants are supported.
- If you have, you should see all of your Control4 devices, scenes and automations listed, along with checkboxes.
- Enable the ones you want Alexa to have access to (i.e. the things you want to control with your voice by checking the boxes). It’s best to uncheck everything before you start.
- Click on the ‘Save Changes’ box up the top.
- Return to the Alexa app and discover devices or, if you’re in earshot of your Echo speaker, simply say “Alexa, discover devices”.
If Alexa did discover a load of devices before you unticked the boxes in the Portal, don’t worry. Simply, save the preferences again in the Portal and ask Alexa to discover devices again.
Doing this should remove any scenes and devices that you’ve unchecked. But it can be a bit hit and miss. It’s quite common to see devices listed but marked as unresponsive within the Alexa app.
If you experience this issue, and can’t seem to get them to automatically disappear then you’ll want to follow the tips covered by The Ambient in their guide to manually removing devices from your Alexa system.
Any tips on naming devices or scenes within the Alexa app?
Ideally, you should use simple one or two-word descriptions using house and room names where possible, for example, Dining Light, Office Lamps, All Lights, House, Upstairs Thermostat, Accent Lights, Master Lights.
Should a device have a possible duplicate name, you’ll see a warning icon next to it in the Alexa Skill Configuration section in your Control4 account. It’s best to change these device names to something more unique to stop the system from confusion.

Basic Alexa voice commands
The Customer Portal provides a range of examples of voices commands, including some for specific devices. However, some can be a bit clunky, especially when it comes to scenes.
Of course, you can create more natural voice commands within the Alexa app by setting up Routines or renaming devices.
That is how to connect Alexa to Control4 to allow you to use voice commands
While knowing how to connect Alexa to Control4 won’t dramatically change your life, it will make operating your smart home system easier. Rather than having to find a remote, touchscreen or your smartphone, you can simply say “Alexa, I’m leaving” and it will turn any active devices off.
It does take a bit of time to get Alexa and your Control4 system set up and devices named. That said, it’s well worth it, and you don’t need to pay a dealer. Of course, your local Control4 dealer can help you set Alexa up and will be able to programme more complicated sequences.




